Cách xóa hàng trống ở cuối trang tính Excel
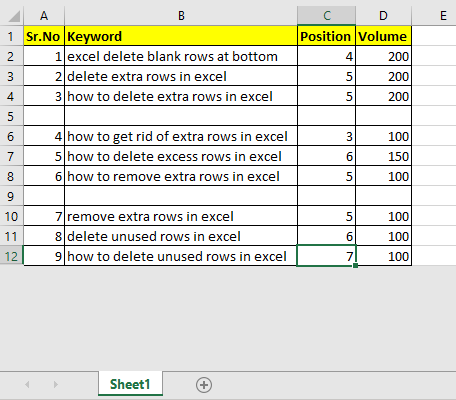
Xóa các hàng trống không sử dụng khỏi trang tính có thể giúp bạn giảm kích thước tệp đáng kể và làm cho trang tổng quan của bạn sạch hơn. Trong bài viết này, chúng ta sẽ tìm hiểu các cách bạn có thể xóa các hàng không sử dụng khỏi trang tính một cách nhanh chóng.
Chúng tôi sẽ thảo luận về các phương pháp xóa hàng trong bài viết này:
* Xóa hàng trống theo nghĩa đen ở cuối trang tính Excel
* Xóa các hàng không sử dụng trong phạm vi đã sử dụng
Đặt lại phạm vi được sử dụng lần cuối Xóa các hàng không sử dụng để chúng không hiển thị (Ẩn chúng).
Làm thế nào để xóa các hàng trống bổ sung khỏi trang tính?
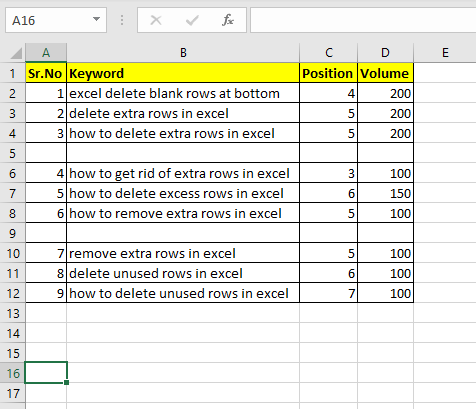
Ở đây chúng ta có một bảng dữ liệu. Các hàng bên dưới hàng thứ 12 không được sử dụng và tôi muốn xóa các hàng này và dữ liệu nếu chúng chứa bất kỳ hàng nào. Để làm như vậy, tôi chọn hàng thứ 13 và nhấn CTRL + SHIFT + phím mũi tên XUỐNG. Giữ tổ hợp này được nhấn cho đến khi bạn đến hàng cuối cùng trong trang tính.
Bây giờ nhấn tổ hợp phím CTRL + SHIFT + SPACE. Thao tác này sẽ chọn toàn bộ hàng ô đã chọn.
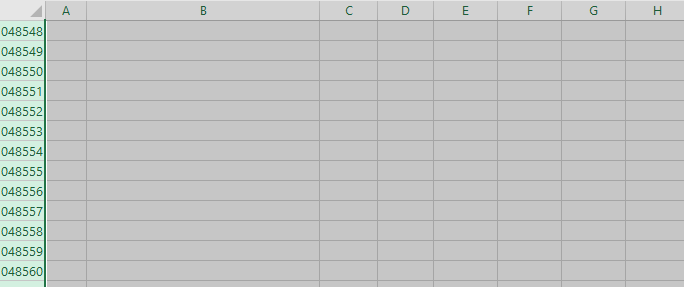
Bây giờ nhấn tổ hợp phím CTRL + – (CTRL và Trừ). Thao tác này sẽ xóa toàn bộ hàng.
Làm thế nào để thoát khỏi hàng trống thừa trong bảng?
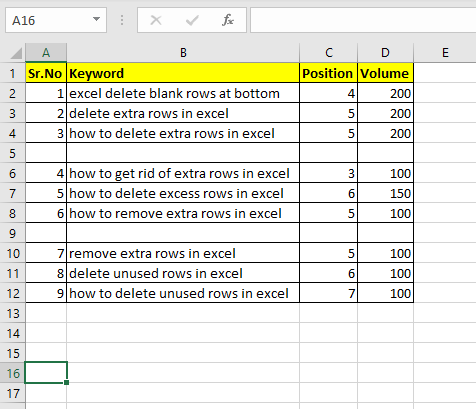
Trong bảng trên, chúng ta có thể thấy một số hàng trống. Trong ví dụ này, chúng tôi chỉ có 2 hàng trống, có thể được xóa theo cách thủ công. Trong dữ liệu thực, bạn có thể có hàng nghìn hàng với hàng trăm hàng ngẫu nhiên không được sử dụng. Trong những trường hợp như vậy, việc xóa các hàng trống có thể là một vấn đề lớn. Nhưng đừng lo lắng, chúng tôi đã có nó. Bạn có thể xóa các hàng không sử dụng trong một lần.
Làm theo các bước sau để xóa tất cả các hàng không sử dụng khỏi bảng dữ liệu:
Chọn toàn bộ cột chính mà bạn muốn xóa các hàng trống. Tôi chọn cột D trong Bảng bởi vì nếu không có khối lượng của từ khóa, hàng đó sẽ vô dụng đối với tôi.
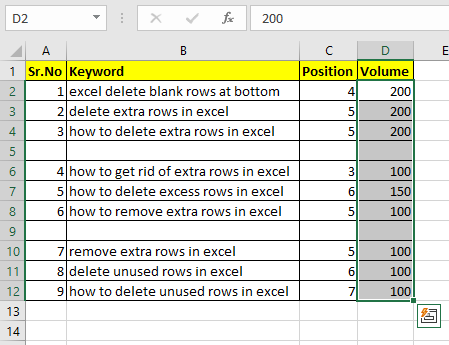
Bây giờ nhấn tổ hợp CTRL + G để mở hộp thoại Đi đến.
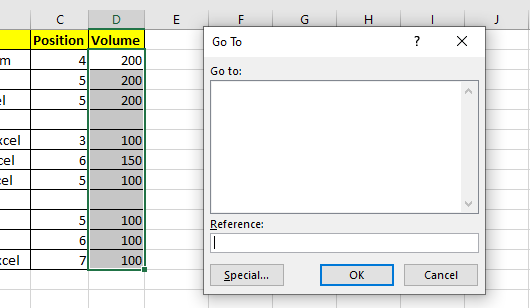
Bạn có thể thấy nút “Đặc biệt” ở góc dưới cùng bên trái. Nhấn vào nó.
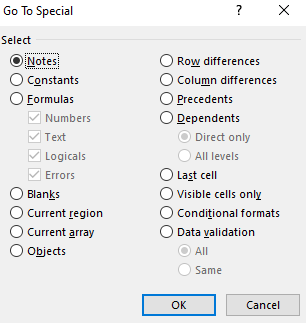
Đây là Đi tới hộp thoại đặc biệt. Bạn có thể mở nó từ tùy chọn Trang chủ → Chỉnh sửa → Tìm → Chọn → Đi tới Đặc biệt *.
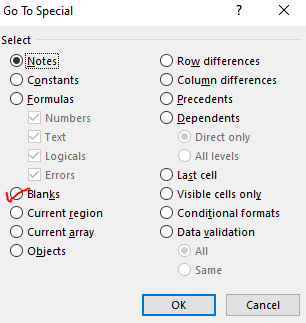
Tìm nút tùy chọn “Trống”. Nhấp vào nó và nhấn OK.
Excel sẽ chọn các ô trống trong cột đó.
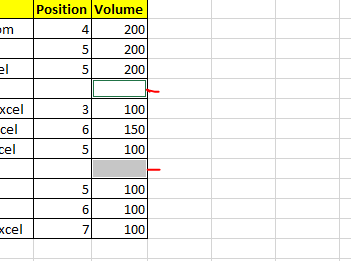
Bây giờ, nhấn CTRL + SHIFT + SPACE để chọn toàn bộ các hàng ô đã chọn. Nó sẽ chọn toàn bộ hàng. Bây giờ nhấn tổ hợp phím CTRL + – để xóa các hàng đã chọn.
Đặt lại phạm vi được sử dụng gần đây nhất Sẽ xảy ra nhiều lần khi chúng ta đi xuống sâu trong trang tính để thực hiện một số công việc sơ bộ. Sau khi thực hiện công việc thô đó trong một ô hoặc hàng hoặc cột, chúng tôi xóa dữ liệu. Bây giờ chúng tôi mong đợi excel để quên điều đó. Nhưng excel không dễ dàng quên.
Giả sử bạn viết “Hi” trong ô A10000. Bạn quay lại ô A2 và viết gì đó ở đó, nói “Xin chào Exceltip.com”. Bây giờ quay lại A10000 và xóa nội dung khỏi đó. Quay lại A1.
Bây giờ nếu bạn nhấn CTRL + END *, con trỏ sẽ di chuyển đến ô A1000. Ngay cả khi bạn xóa hàng đó. Không có gì sẽ hoạt động. Excel sẽ nhớ ô và nó sẽ xem xét nó trong phạm vi đã sử dụng.
Để đặt lại nó, chúng tôi sử dụng dòng mã này trong VBA.
Worksheet.UsedRange
Đây là cách bạn sử dụng nó.
Nhấn Alt + F11 để mở VB Editor.
Viết điều này trong bất kỳ mô-đun hoặc trang tính nào.
Sub test() ActiveSheet.UsedRange End Sub
Chạy điều này và bạn sẽ đặt lại phạm vi đã sử dụng của mình. Bây giờ nếu bạn nhấn phím tắt CTRL + End. Nó sẽ đưa bạn đến ô cuối cùng có dữ liệu trong đó.
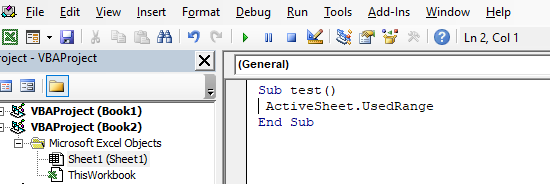
Thay thế cho sub
Bạn cũng có thể sử dụng cửa sổ ngay lập tức để đặt lại phạm vi đã sử dụng và bỏ qua các hàng và cột đã sử dụng.
Để mở một cửa sổ tức thì, hãy chuyển đến menu xem và tìm một cửa sổ ngay lập tức. Nhấp vào nó và bạn sẽ có nó bên dưới trong VBE. Cửa sổ ngay lập tức được sử dụng để gỡ lỗi mã nhưng bạn có thể sử dụng nó để chạy các đoạn mã nhỏ mà không cần lưu chúng.
Trong cửa sổ ngay lập tức, hãy viết dòng này “Activesheet.usedrange” và nhấn nút enter. Không có gì sẽ phản ánh điều này nhưng công việc đã được thực hiện. Đi tới bảng hoạt động.
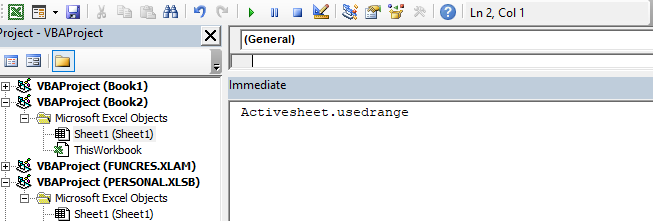
Ẩn các hàng không sử dụng Nếu bạn muốn xóa các hàng không sử dụng để chúng không hiển thị vì lợi ích của bảng điều khiển. Sau đó, xóa các hàng sẽ không hoạt động trong phiên bản mới này. Mỗi khi bạn xóa hàng, các hàng mới sẽ xuất hiện (chỉ để xem, chúng không có trọng số).
Vì vậy, để xóa các hàng ở cuối trang tính, để chúng không xuất hiện trên trang tính, chúng tôi ẩn chúng.
Chọn ô trống đầu tiên sau phạm vi đã sử dụng và sử dụng phím tắt CTRL + SHIFT + DOWN để chọn toàn bộ cột bên dưới phạm vi đã sử dụng.
Bây giờ nhấn CTRL + SHIFT + SPACE để chọn toàn bộ hàng.
Ngay bây giờ hãy nhấp vào các hàng đã chọn.
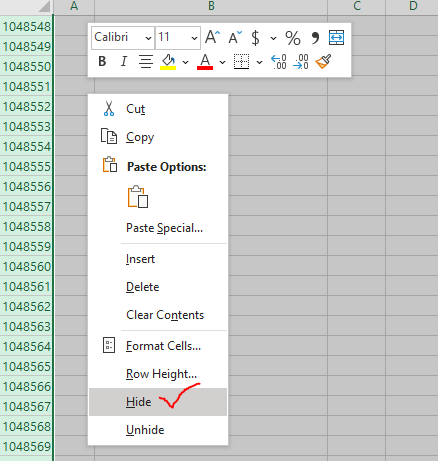
Tìm tùy chọn ẩn. Nhấn vào nó. Điều này sẽ ẩn tất cả các hàng bên dưới phạm vi đã sử dụng. Bây giờ không ai có thể chỉnh sửa trong các hàng đó.
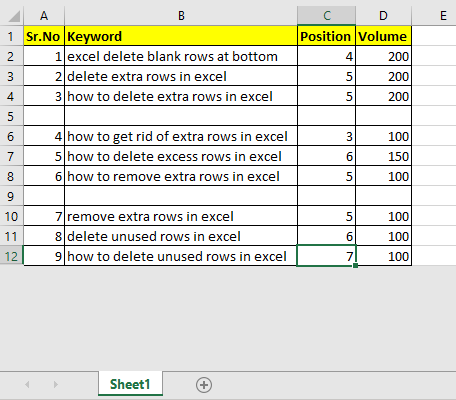
Bạn có thể thấy rằng tất cả những thứ không sử dụng ở cuối trang tính đã biến mất.
Bài viết liên quan
Sau khi chèn nhận xét, nó được hiển thị với các hình tam giác nhỏ màu đỏ.
Bài viết phổ biến:
liên kết: / công thức-và-chức-năng-giới-thiệu-của-vlookup-chức-năng [Excel]
Bạn không cần phải lọc dữ liệu của mình để đếm các giá trị cụ thể. Chức năng Countif là cần thiết để chuẩn bị bảng điều khiển của bạn.