Làm thế nào để trích xuất dữ liệu với văn bản cụ thể?
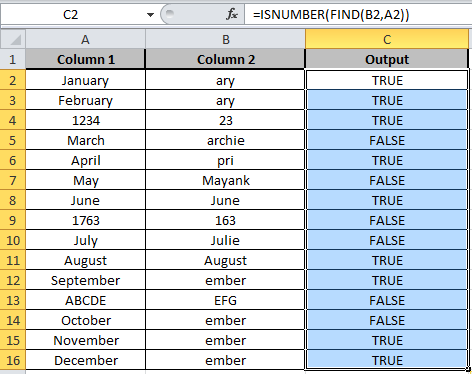
Trong bài này, chúng ta sẽ tìm hiểu Làm thế nào để trích xuất dữ liệu với văn bản cụ thể?
Làm thế nào để thực hiện các thao tác văn bản trong Excel?
Thao tác văn bản được sử dụng khi chúng ta cần tìm một số dữ liệu văn bản cụ thể. Ví dụ, chúng ta cần tìm tên riêng, tên đệm và họ từ tên đầy đủ. Điều này được thực hiện bằng cách sử dụng phân tách khoảng trắng trên các giá trị chuỗi hoặc giá trị văn bản. Hoạt động chuỗi khác với các giá trị số. Vì vậy, Excel cũng xử lý chúng theo cách khác.
Công thức chuỗi hoặc văn bản trong Excel
Để tìm kiếm một chuỗi từ một chuỗi con cụ thể, chúng ta sẽ sử dụng hàm ISNUMBER cùng với hàm FIND.
Hàm ISNUMBER được sử dụng để kiểm tra xem giá trị trong ô có chứa số hay không.
Cú pháp của ISNUMBER:
|
=ISNUMBER (value) |
Hàm FIND trả về số vị trí của ký tự mà tại đó một ký tự hoặc chuỗi văn bản cụ thể được tìm thấy đầu tiên, đọc từ trái sang phải (phân biệt chữ hoa chữ thường).
Cú pháp tìm:
|
=FIND(find_text,within_text,[start_num]) |
Ví dụ:
Tất cả những điều này có thể khó hiểu. Hãy hiểu cách sử dụng hàm bằng một ví dụ.
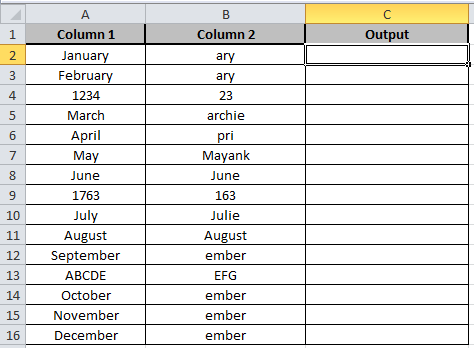
Ở đây chúng ta có hai cột. Chuỗi con trong cột B và chuỗi cho trong cột A.
Viết công thức vào ô C2
Công thức:
|
=ISNUMBER(FIND(B2,A2)) |
Giải thích:
Hàm Find lấy chuỗi con từ ô B2 của Cột B và sau đó khớp với chuỗi đã cho trong ô A2 của Cột A.
ISNUMBER kiểm tra xem chuỗi có khớp hay không, nó trả về True, nếu không thì trả về False.
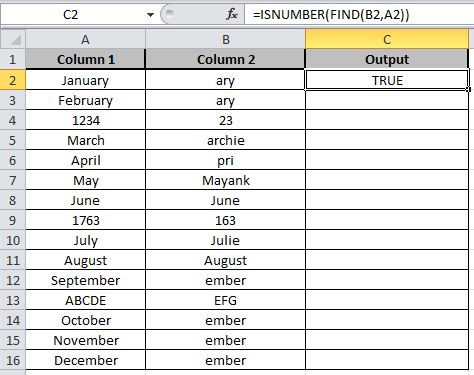
Sao chép công thức trong các ô khác, chọn các ô lấy ô đầu tiên nơi công thức đã được áp dụng, sử dụng phím tắt Ctrl + D.
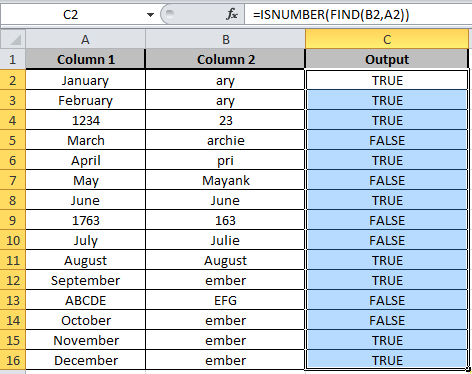
Như bạn có thể thấy đầu ra trong cột C hiển thị True và False đại diện cho việc chuỗi con có ở đó hay không.
Công thức thay thế Sẽ có lúc bạn muốn kiểm tra xem ô có chứa một văn bản cụ thể hay không. Chúng ta có thể làm điều này bằng cách kết hợp hai hàm, hàm ISNUMBER và SEARCH hoặc FIND. Hãy xem một số ví dụ.
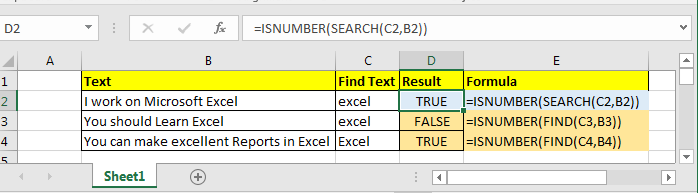
Tìm Văn bản Cụ thể – Không phân biệt chữ hoa chữ thường Chúng ta cần một chức năng khuyến khích. Một hàm không quan tâm đến chữ hoa hay chữ thường của bảng chữ cái. Chúng tôi sẽ sử dụng chức năng TÌM KIẾM. Anh ấy rất tuyệt về mọi trường hợp.
Công thức chung để kiểm tra xem ô có chứa chuỗi con hay không
|
=ISNUMBER(SEARCH(“specific text”,”source text”) |
Trong excel 2016, tôi có danh sách các chuỗi này.
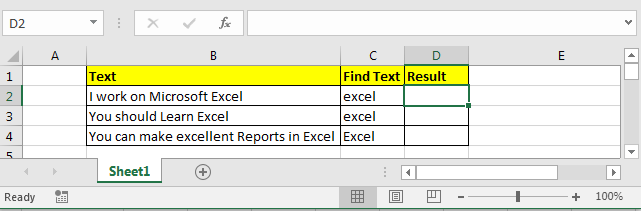
Bây giờ tôi muốn biết có ô nào chứa chuỗi con “Excel” (không phân biệt chữ hoa chữ thường) hay không. Nếu có thì in TRUE khác FALSE.
Tôi viết công thức này trong Ô D2 và kéo nó xuống:
|
=ISNUMBER(SEARCH(C2,B2)) |
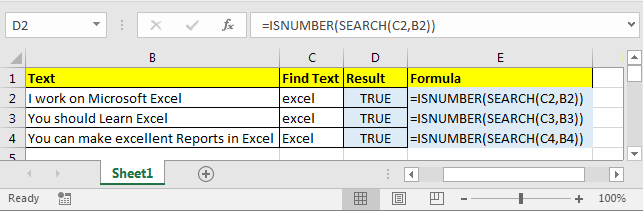
Chúng tôi nhận được tất cả ĐÚNG vì mỗi ô chứa chuỗi con “Excel” hoặc “excel”. Bây giờ chúng ta hãy xem cách kiểm tra các trường hợp phân biệt chữ hoa chữ thường.
Tìm Văn bản Cụ thể – Phân biệt chữ hoa chữ thường Chúng ta cần một chức năng cảm ứng. Chức năng thực sự nhạy cảm về chữ hoa và chữ thường và không chịu thay đổi. Hàm FIND là một thành viên nhạy cảm trong họ hàm của excel.
Công thức chung để kiểm tra xem ô có chứa chuỗi con hay không
|
=ISNUMBER(FIND(“specific text”,”source text”) |
Tôi muốn biết liệu có ô nào chứa “Excel” không chứa “excel” hay không. Nó sẽ in TRUE nếu và chỉ khi nó tìm thấy “Excel”.
Tôi viết công thức này trong Ô D2 và kéo nó xuống:
|
=ISNUMBER(FIND(C2,B2)) |
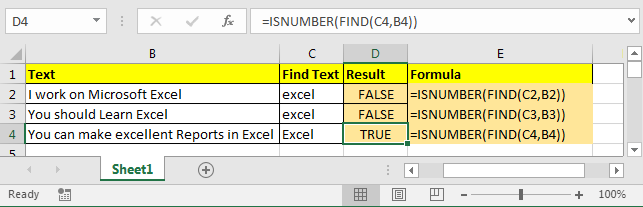
Trong ô D2 và D3, bạn có thể thấy nó trả về FALSE vì B2 và B3 không chứa chuỗi con “excel”. TRONG ô D4, chúng tôi đang tìm kiếm “Excel” và được tìm thấy trong Chuỗi trong Ô B4. Do đó chúng tôi có ĐÚNG.
Giải thích:
SEARCH và FIND đều trả về vị trí của chuỗi con được tìm thấy. Nếu họ tìm thấy văn bản đã cho thì họ trả về một số (vị trí đầu tiên của văn bản được tìm thấy)
nếu không, họ trả về #VALUE! lỗi.
ISNUMBER kiểm tra xem giá trị được cung cấp có phải là số hay không. Nếu nó là một số, nó trả về TRUE khác FALSE.
Nếu FIND hoặc SEARCH tìm thấy văn bản cụ thể trong ô, ISNUMBER trả về TRUE khác là FALSE.
Sử dụng kết quả này, bạn có thể hiển thị tùy chỉnh ra ngoài bằng cách sử dụng câu lệnh IF.
Công thức Excel nếu ô chứa văn bản thì trả về giá trị trong ô khác
|
=IF(ISNUMBER(SEARCH(“specific text”,”source text”),print value if true, print value if false) |
Hy vọng bài viết này về Cách trích xuất dữ liệu với văn bản cụ thể là giải thích. Tìm thêm các bài viết về cách tính giá trị và các công thức Excel liên quan tại đây. Nếu bạn thích blog của chúng tôi, hãy chia sẻ nó với bạn bè của bạn trên Facebook. Và bạn cũng có thể theo dõi chúng tôi trên Twitter và Facebook. Chúng tôi rất muốn nghe ý kiến của bạn, hãy cho chúng tôi biết cách chúng tôi có thể cải thiện, bổ sung hoặc đổi mới công việc của mình và làm cho nó tốt hơn cho bạn. Viết thư cho chúng tôi tại [email protected].
Bài viết liên quan:
Hàm REPLACE sử dụng vị trí của văn bản trong chuỗi để thay thế.