Cách tìm giá trị trung bình của 3 giá trị khác không cuối cùng trong Microsoft Excel 2010

Trong bài viết này, chúng ta sẽ học Cách tìm giá trị trung bình của 3 giá trị khác không cuối cùng trong Microsoft Excel 2010.
Tình huống:
Khi làm việc với tính toán trung bình trên dữ liệu. Chúng ta thường gặp trường hợp xem xét các giá trị bằng không hoặc khác không. Điều này được thực hiện dưới dạng Trung bình của các số không chỉ phụ thuộc vào giá trị mà nó còn phụ thuộc vào số lượng giá trị được xem xét. Trung bình của n số bằng tổng các số trên n.
Trung bình của n giá trị = Tổng của n giá trị / n Đây là tiêu chí, trong đó chúng ta chỉ phải xem xét 3 giá trị có giá trị khác không. Hãy hiểu công thức này bằng cách sử dụng các hàm khác nhau.
AVERAGE của 3 giá trị khác 0 cuối cùng trong Excel
Chúng tôi sử dụng hàm AVERAGE, hàm IF, ROW & LARGE. Sự kết hợp của những thứ này sẽ tạo ra giá trị trung bình.
Hàm AVERAGE có thể được sử dụng để tìm giá trị trung bình hoặc giá trị trung bình cộng của các giá trị trong một phạm vi ô đã chọn.
Cú pháp:
AVERAGE (number1, number2, …)
number1, number2, …… number n là các giá trị số, chúng có thể là số hoặc tên, mảng, tham chiếu có chứa số.
Hàm IF kiểm tra xem điều kiện bạn chỉ định là TRUE hay FALSE. Nếu điều kiện trả về TRUE thì nó trả về giá trị đặt trước, và nếu điều kiện trả về FALSE thì nó trả về một giá trị đặt trước khác.
Cú pháp:
IF (logic_test, value_if_true, value_if_false)
logic_test: Kiểm tra logic sẽ kiểm tra điều kiện hoặc tiêu chí. Nếu điều kiện đáp ứng thì nó trả về true, và nếu điều kiện không đáp ứng thì nó trả về false.
value_if_true: Giá trị mà bạn muốn được trả về nếu đối số này trả về TRUE.
value_if_false: Giá trị mà bạn muốn được trả về nếu đối số này trả về hàm FALSE ROW Trả về số hàng của một tham chiếu.
Cú pháp:
ROW (tham khảo)
Tham chiếu: Nó là một tham chiếu đến một ô hoặc phạm vi ô.
LARGE: Trả về giá trị lớn thứ k trong một tập dữ liệu. Ví dụ: số lớn thứ hai từ danh sách 10 mục.
Cú pháp:
LARGE (mảng, k)
mảng: Là một mảng hoặc dải ô trong danh sách dữ liệu mà bạn muốn tìm giá trị lớn thứ k.
k: Là vị trí thứ k từ giá trị lớn nhất trả về trong mảng hoặc phạm vi ô.
Ví dụ:
Tất cả những điều này có thể khó hiểu. Hãy hiểu cách sử dụng công thức bằng cách sử dụng một ví dụ. Ở đây chúng tôi có một ví dụ để chứng minh giá trị trung bình của các giá trị. Nhưng điều kiện là chúng tôi không muốn bao gồm giá trị bằng không.
Sử dụng công thức:
|
\{ = AVERAGE ( IF ( ROW (D2:D14) > = LARGE ( IF (D2:D14 , ROW(D2:D14) ) , 3) , IF (D2:D14, D2:D14))) } |
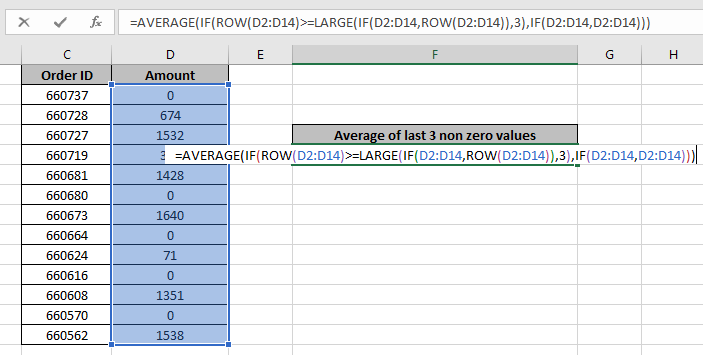
Không chỉ nhấn Enter, Sử dụng Ctrl + Shift + Enter để lấy giá trị trung bình.
Chỉ cần chọn tùy chọn Enter key sẽ dẫn đến lỗi #NUM. Vì vậy, hãy cẩn thận, Điều này được thực hiện khi một mảng giá trị được chuyển từ hàm bên trong sang hàm bên ngoài trong một công thức.

Nó là giá trị trung bình của 71, 1351 & 1538. Bây giờ bạn đã biết cách thực hiện điều này, vì vậy bạn thực hiện ví dụ dưới đây được hiển thị bên dưới.
Cách thay thế:
Ở đây chúng ta có 5 dãy số và Chúng ta cần tìm giá trị trung bình của 3 giá trị hàng đầu cho tất cả các dãy.
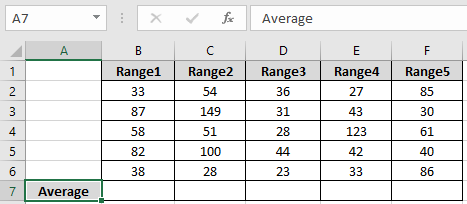
Chúng ta cần tìm giá trị trung bình bằng công thức dưới đây
Sử dụng công thức:
|
= AVERAGE ( LARGE ( B2:B6 , \{1 , 2 , 3 } ) ) |
Giải thích:
Hàm LARGE nhận 3 giá trị hàng đầu của dải ô (B1: B6). Hàm Large trả về các giá trị \ {87, 82, 58}. Bây giờ AVERAGE của các giá trị này được tính bằng hàm AVERAGE
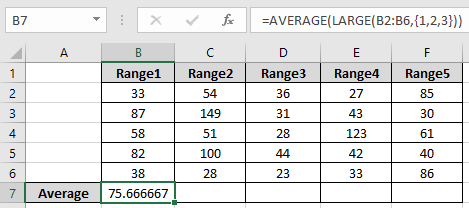
Như bạn có thể thấy công thức trả về giá trị trung bình cho mảng đầu tiên Bây giờ, hãy sử dụng công thức tương tự cho các dải khác bằng cách sử dụng Ctrl + R hoặc tùy chọn kéo sang phải trong excel.
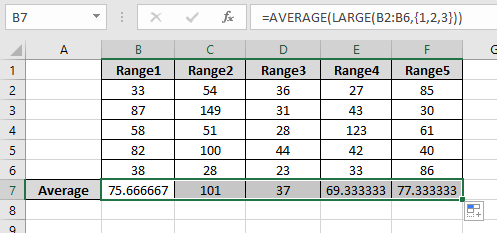
Ở đây chúng tôi có giá trị trung bình cho tất cả các phạm vi. Bạn có thể thực hiện chức năng chức năng trung bình hơn bằng cách sử dụng các chức năng AVERAGEIF, AVERAGEA, AVERAGEIFS & AGGREGATE tại đây.
Dưới đây là tất cả các lưu ý quan sát liên quan đến việc sử dụng công thức.
Ghi chú:
-
Sử dụng Ctrl + Shift + Enter để lấy hàm If hoạt động cho mảng.
-
Bạn có thể kiểm tra các phần của kết quả, chọn một phần của công thức và sử dụng windows + f9 từ máy tính Windows hoặc máy tính xách tay của bạn.
-
Hàm trả về lỗi #VALUE! tiêu chí nếu không có giá trị nào phù hợp với tiêu chí đã cho.
-
Các Tiêu chí khác nhau bên trong công thức được chấp nhận, chẳng hạn như bằng (=), nhỏ hơn (<), nhỏ hơn hoặc bằng (⇐), lớn hơn hoặc bằng (> =), lớn hơn (>) & không bằng (<>).
Bằng cách này, chúng tôi đã học Cách Tìm Trung bình của 3 Giá trị Không 0 Cuối cùng trong Microsoft Excel 2010. Bạn có thể sử dụng các hàm này trong Excel 2016, 2013 và 2010. Tìm thêm các bài viết về Phép toán và công thức với các tiêu chí khác nhau. Nếu bạn thích blog của chúng tôi, hãy chia sẻ nó với bạn bè của bạn trên Facebook. Và bạn cũng có thể theo dõi chúng tôi trên Twitter và Facebook. Chúng tôi rất muốn nghe ý kiến của bạn, hãy cho chúng tôi biết cách chúng tôi có thể cải thiện, bổ sung hoặc đổi mới công việc của mình và làm cho nó tốt hơn cho bạn. Viết thư cho chúng tôi tại [email protected]