Cách tìm ô có giá trị lớn nhất trong một cột trong Microsoft Excel
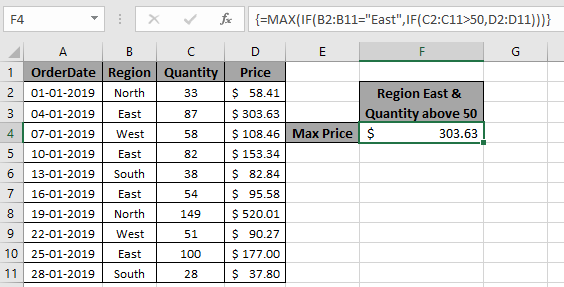
Trong bài viết này, chúng ta sẽ tìm hiểu về cách tìm Giá trị lớn nhất nếu nó khớp với nhiều điều kiện trong Excel.
Tình huống:
Khi làm việc với phạm vi dữ liệu dài, chúng ta cần tìm giá trị lớn nhất trong phạm vi có nhiều hơn một điều kiện phù hợp. Nói cách đơn giản, tìm ra giá trị lớn nhất bằng hàm IF trong Excel. Hàm IF trả về True hoặc False và hàm Max tìm giá trị lớn nhất từ mảng tương ứng.
Cú pháp tìm max với nhiều tiêu chí
|
range_max))} |
Lưu ý: Sử dụng Ctrl + Shift + Enter khi làm việc với mảng hoặc phạm vi trong Excel. Điều này sẽ tạo ra các Dấu ngoặc nhọn trên công thức theo mặc định. KHÔNG cố gắng đặt dấu ngoặc nhọn này theo cách thủ công.
Ví dụ:
Tất cả những điều này có thể khó hiểu. Vì vậy, hãy kiểm tra công thức này bằng cách chạy nó trên ví dụ được hiển thị bên dưới. Ở đây chúng tôi sẽ thực hiện công thức trên các giá trị với tiêu chí.
Sử dụng công thức:
|
\{ B2:B11=”East”, 50 , D2:D11 )))} |
tiêu chí 1 là giá cả phải từ khu vực “Đông”
tiêu chí 2 là giá khi số lượng lớn hơn 50.
Giải thích:
-
IF (C2: C11> 50, D2: D11) trả về một mảng các giá trị FALSE và giá trị giá trong đó số lượng lớn hơn 50.
\{ SAI ; 303,63; 108,46; 153,34; SAI ; 95,58; 520,01; 90,27; 177; SAI } . IF (B2: B11 = “East”, IF (C2: C11> 50, D2: D11)) trả về một mảng các giá trị giá còn lại trong đó khu vực là Đông.
-
Hàm MAX tìm giá trị lớn nhất từ mảng được trả về và đó sẽ là giá trị PRICE bắt buộc.
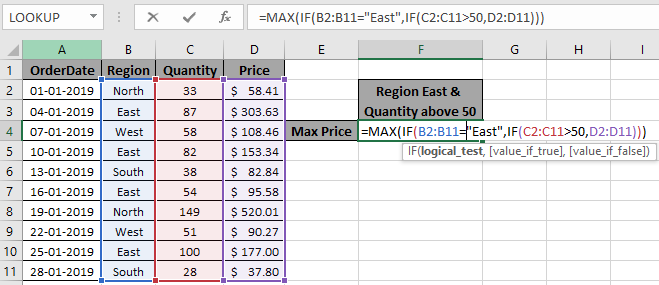
Ở đây chúng tôi đã đối sánh phạm vi (B2: B11) với giá trị “Đông” và số lượng (C2: C11) lớn hơn 50, trả về giá trị tối đa từ phạm vi giá (D2: D11). Nhấn Enter để nhận tối đa phạm vi
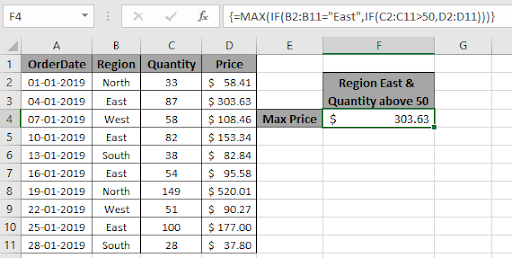
Như bạn có thể thấy, chúng tôi có giá trị MAX, nếu tiêu chí phù hợp với phạm vi giá trị.
Hàm thay thế cho Excel 365 và phiên bản 2019.
Hàm MAXIFS trong Excel là một hàm mới, được giới thiệu trong Excel 365 và 2019. Hàm này trả về giá trị MAX từ một phạm vi nhất định.
Trong bài này, chúng ta sẽ học cách sử dụng hàm MAXIFS trong Excel.
Cú pháp của hàm MAXIFS
|
=MAXIFS(max_range,criteria_range1,criteria1,…) |
Max_range1: Là phạm vi số chứa giá trị lớn nhất.
Criteria_range1: Là phạm vi tiêu chí mà bạn muốn lọc trước khi nhận giá trị tối đa.
Criteria1: Đây là tiêu chí hoặc bộ lọc mà bạn muốn đặt trên tiêu chí_ dải ô trước khi nhận giá trị Tối đa.
Bạn có thể có nhiều cặp tiêu chí_bảng và tiêu chí.
Hãy cùng hiểu về hàm MAXIFS với một ví dụ.
Ví dụ về hàm MAXIFS Vì vậy, ở đây tôi có một bảng gồm một số dữ liệu. Cột đầu tiên chứa các giá trị số. Cột thứ hai chứa Vùng và cột thứ ba có bộ phận.
Nhiệm vụ là cho biết giá trị lớn nhất từ phạm vi đầu tiên cho mỗi vùng.
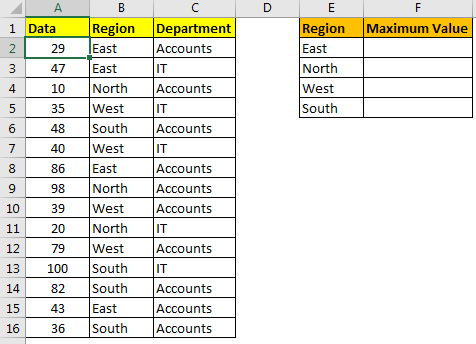
Công thức để nhận giá trị lớn nhất từ vùng “Đông” sẽ là:
|
=MAXIFS(A2:A16,B2:B16,”East”) |
Nó sẽ trả về 82.
Ở đây chúng tôi đã đưa ra các tiêu chí được mã hóa cứng, nhưng chúng tôi cũng có thể đưa ra tham chiếu về các tiêu chí để làm cho nó động.
|
=MAXIFS($A$2:$A$16,$B$2:$B$16,E2) |
Bạn có thể đặt nhiều hơn 1 tiêu chí trong hàm MAXIFS. Ví dụ, nếu tôi muốn nhận giá trị MAX từ bộ phận CNTT của khu vực SOUTH thì công thức sẽ là:
|
=MAXIFS(A2:A16,C2:C16,”IT”,B2:B16,”SOUTH”) |
Điều này sẽ trả về 100 như theo dữ liệu trên. Nếu chúng ta đặt “Tài khoản” thay cho CNTT, MAXIFS sẽ trả về 82.
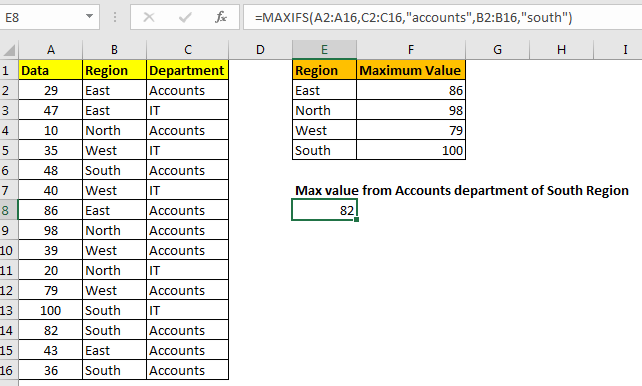
Vì vậy, đây là bài viết về cách hàm MAXIFS của Excel 365 và 2019. Tôi hy vọng nó hữu ích. Nếu bạn có bất kỳ nghi ngờ nào liên quan đến bài viết này hoặc bất kỳ chủ đề excel nào khác, hãy hỏi trong phần bình luận bên dưới.
Bài viết liên quan
Các hàm trong Excel 2019/365:
Bài viết phổ biến:
Chức năng Countif là cần thiết để chuẩn bị bảng điều khiển của bạn.