Cách lấy Tên của Trang tính trong Ô trong Excel
Trong bài này, chúng ta sẽ tìm hiểu Cách lấy Tên của Trang tính trong Ô trong Excel.
Tình huống
Nói cách đơn giản, Nếu bạn làm việc với dữ liệu phức tạp. Và bạn muốn tên trang tính của mình dưới dạng văn bản trong ô.
Hàm CELL trong Excel
Hàm ô trong Excel cung cấp cho bạn thông tin liên quan đến trang tính như col, nội dung, tên tệp, .. vv.
Cú pháp
|
=CELL(“filename”,A1) |
“Filename”: lấy tên đầy đủ của trang tính của ô tham chiếu A1: Tham chiếu ô của trang tính
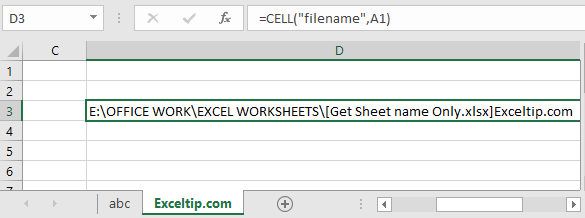
Nhưng chúng ta chỉ cần trích xuất tên trang tính. Về cơ bản là họ.
Như bạn có thể thấy, tên trang tính bắt đầu sau] (dấu ngoặc lớn đóng). Đối với điều đó, chúng tôi chỉ cần vị trí của nó trong văn bản và sau đó chúng tôi sẽ trích xuất tên trang tính.
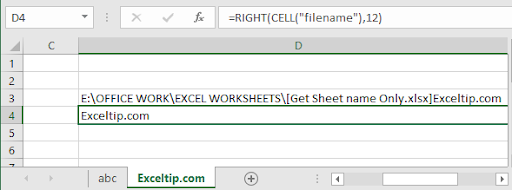
Ở đây tôi đếm các ký tự từ cuối cùng của kết quả là 12.
Nhưng chúng ta không thể làm điều này mọi lúc.
Vì vậy, để trích xuất tên trang tính từ tên đầy đủ, chúng ta cần tìm vị trí của] (dấu ngoặc lớn đóng)
Sử dụng công thức để tìm]
|
=FIND(“]”,CELL(“filename”,A1)) |
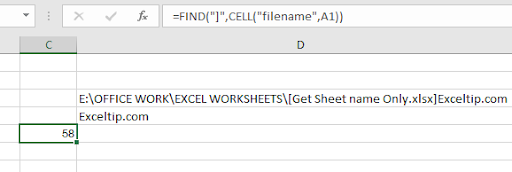
58 là vị trí của].
Bây giờ chúng tôi công thức của chúng tôi đã hoàn thành bây giờ
|
=MID(CELL(“filename”,A1),FIND(“]”,CELL(“filename”,A1))+1,255) |
Giải thích:
CELL (“tên tệp”, A1): Cho bạn biết tên đầy đủ của trang tính TÌM (“]”, CELL (“tên tệp”, A1)) + 1: hàm này giúp bạn có được vị trí của] và thêm +1 vì chúng tôi cần vị trí của ký tự đầu tiên của tên trang tính duy nhất.
255: Giới hạn từ tối đa của tên trang tính theo Excel.
MID: Hàm MID trích xuất chuỗi con cụ thể từ văn bản bằng cách sử dụng vị trí từ đầu đến cuối.
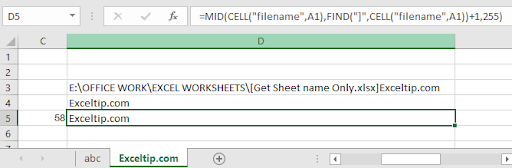
Ở đây chúng tôi trích xuất tên tệp bằng công thức.
Bây giờ chúng ta có một công thức nữa, thay vì sử dụng hàm MID. Sử dụng chức năng RIGHT.
Hàm RIGHT trích xuất chuỗi con cụ thể từ phần cuối cùng của văn bản.
Sử dụng công thức:
|
=RIGHT(CELL(“filename”,A2),LEN(CELL(“filename”,A2))-FIND(“]”, CELL(“filename”,A2))) |
Giải thích:
FIND (“]”, CELL (“tên tệp”, A2)): Trích xuất vị trí của char tên trang tính.
LEN (CELL (“tên tệp”, A2)): lấy độ dài của văn bản (tên tệp)
RIGHT: Hàm RIGHT trích xuất chuỗi từ văn bản bằng cách sử dụng vị trí của nó.
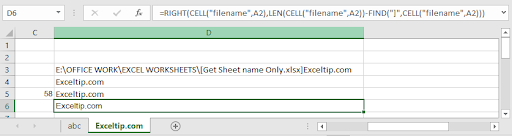
Như bạn có thể thấy, chức năng này cũng hoạt động tốt. Yesss … Bây giờ chúng ta có 2 công thức khác nhau với logic được sử dụng để chỉ trích xuất tên trang tính.
Ví dụ VBA
Chúng tôi có dữ liệu trong ba trang tính và chúng tôi muốn tổng hợp dữ liệu từ tất cả chúng vào trang tính chính. Dữ liệu từ mỗi trang tính phải có tên trang tính ở cuối.
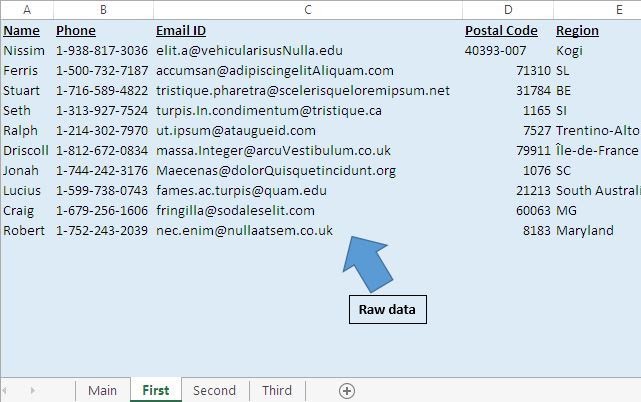
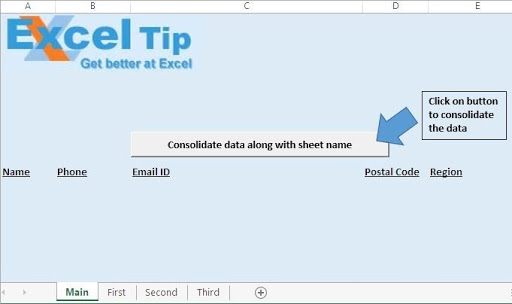
Khi nhấp vào nút “Hợp nhất dữ liệu cùng với tên trang tính”, dữ liệu sẽ được hợp nhất trên trang tính chính.
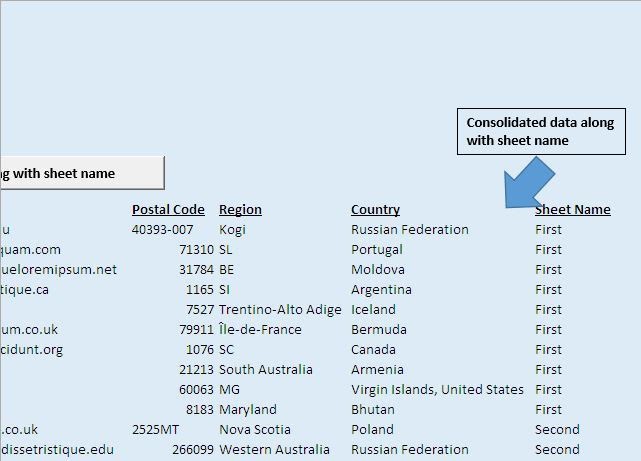
Giải thích mã
SheetCount = Application.Worksheets.Count Đoạn mã trên được sử dụng để lấy số lượng trang tính trong sổ làm việc.
LastRow = ActiveCell.SpecialCells (xlLastCell) .Row Đoạn mã trên được sử dụng để lấy số hàng của ô cuối cùng.
Range (“A2: F” & LastRow). Chọn Đoạn mã trên được sử dụng để chọn tất cả dữ liệu bắt đầu từ ô A2. * Lựa chọn.Copy Đoạn mã trên được sử dụng để sao chép dữ liệu đã chọn.
Phạm vi (Lựa chọn, Ô (LastRow, 7)). Giá trị = Trang tính (Bộ đếm). Tên Mã trên được sử dụng để gán tên trang tính cho ô đã chọn.
Vui lòng theo dõi bên dưới để biết mã
Option Explicit
Sub ConsolidateDataWithSheetName()
'Declaring variables
Dim Counter As Integer
Dim SheetCount As Integer
Dim LastRow As Long
'Disabling screen updates
Application.ScreenUpdating = False
'Getting the count of worksheets in the workbook
SheetCount = Application.Worksheets.Count
For Counter = 2 To SheetCount
Sheets(Counter).Activate
Range("A2").Select
'Getting the row number of the last cell
LastRow = ActiveCell.SpecialCells(xlLastCell).Row
'Selecting all the data in the workbook
Range("A2:F" & LastRow).Select
'Copying the selected data
Selection.Copy
Sheets("Main").Activate
Range("A2").Select
LastRow = ActiveCell.SpecialCells(xlLastCell).Row
LastRow = LastRow + 1
'Pasting the copied data to last row on the Main sheet
Cells(LastRow, 1).Select
ActiveSheet.Paste
Cells(LastRow, 7).Select
LastRow = ActiveCell.SpecialCells(xlLastCell).Row
'Adding the sheet name along with the data
Range(Selection, Cells(LastRow, 7)).Value = Sheets(Counter).Name
Next
End Sub
Đây là tất cả các ghi chú quan sát bằng cách sử dụng hàm …. trong Excel
Ghi chú:
-
Độ dài tối thiểu phải là một ký tự.
-
Độ dài tối đa không được vượt quá 31 ký tự.
-
Tên trùng lặp hoặc tên giống nhau cho các tab khác nhau không được phép trong trang tính.
-
Đặt tên tab trang tính không cho phép một số ký tự trong tên.
Các ký tự như [,],? Không cho phép, /, \, ‘, “.
Hy vọng bài viết này về Cách lấy Tên của Trang tính trong Ô trong Excel là giải thích. Tìm thêm các bài viết về trích xuất giá trị tên và các công thức Excel liên quan tại đây. Nếu bạn đã thích blog của chúng tôi, chia sẻ nó với bạn bè của bạn trên Facebook. Và bạn cũng có thể theo dõi chúng tôi trên Twitter và Facebook. Chúng tôi rất muốn nghe ý kiến từ bạn, hãy cho chúng tôi biết cách chúng tôi có thể cải thiện, bổ sung hoặc đổi mới công việc của mình và làm cho nó tốt hơn cho bạn. Viết thư cho chúng tôi tại [email protected].
Các bài viết liên quan:
Tìm hiểu thêm về phạm vi được đặt tên động tại đây.