Cách tăng giá trị theo hàng hoặc cột trong Excel

Công thức chung
|
=Expression* of rows above first formula )[steps]*) |
Biểu thức: Đây là giá trị, tham chiếu của biểu thức mà bạn muốn tăng. Nó có thể là một giá trị được mã hóa cứng hoặc bất kỳ biểu thức nào trả về kết quả hợp lệ. Nó phải là một biểu thức tuyệt đối (trong hầu hết các trường hợp).
Số hàng phía trên công thức đầu tiên: Nếu bạn đang viết công thức đầu tiên này trong B3 thì số hàng phía trên công thức này sẽ là 2. [bước]: Đây là tùy chọn. Đây là số bước bạn muốn nhảy trong bước tiếp theo.
_ Toán tử số học giữa biểu thức và công thức có thể được thay thế bằng các toán tử khác để phù hợp với yêu cầu của gia số._
Để chúng ta làm quen với công thức chung, hãy xem một số ví dụ.
Ví dụ 1: Tạo Công thức Tăng dần Tự động để Tạo ID.
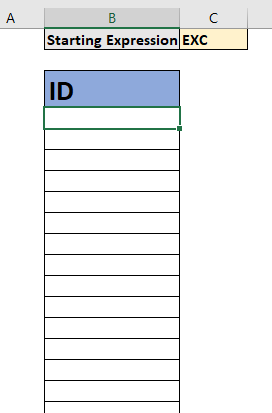
Ở đây, tôi phải tạo công thức ID tăng tự động. Tôi muốn viết một công thức tạo ID là EXC1, EXC2, EXC3, v.v. Vì chúng ta chỉ cần bắt đầu số tăng 1 và nối nó với EXC nên chúng ta không sử dụng bất kỳ bước nào. EXC được viết trong Ô C1, vì vậy chúng tôi sẽ sử dụng C1 làm biểu thức bắt đầu.
Sử dụng công thức chung, chúng tôi viết công thức dưới đây vào Ô B4 và sao chép nó xuống.
Chúng tôi đã thay thế toán tử + bằng toán tử dấu và (&) vì chúng tôi muốn nối. Và vì chúng tôi đang viết công thức đầu tiên trong Ô B4, chúng tôi trừ 3 cho ROW (). Kết quả là đây.

Bạn có thể thấy rằng một ID tăng tự động đã được tạo. Excel đã nối 1 với EXC và thêm 1 vào giá trị trước đó. Bạn sẽ không cần phải viết bất kỳ công thức mới nào để tạo ID. Bạn chỉ cần sao chép chúng xuống.
Ví dụ 2: Tăng ID sau mỗi 2 bước
Nếu bạn muốn tăng ID sau mỗi 2 bước thì bạn sẽ cần viết công thức này.
Kết quả là:
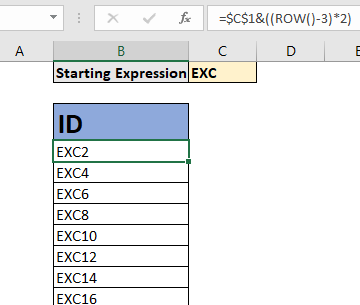
Ví dụ 3: Thêm giá trị ban đầu với mỗi lần tăng
Trong mức tăng này, biểu thức bắt đầu được thêm vào mọi giá trị tăng dần. Đây là cách nó sẽ như thế nào nếu chúng ta muốn tăng giá trị bắt đầu của 100 lên 100, 200, 300, v.v.
C1 chứa 100.
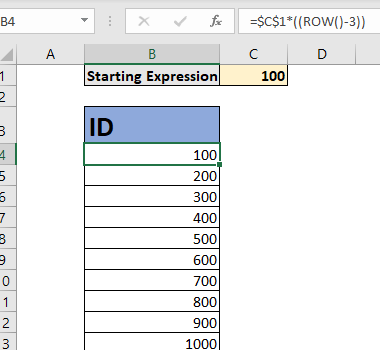
Nó hoạt động như thế nào?
Kỹ thuật này rất đơn giản. Như chúng ta đã biết, hàm ROW trả về số hàng hiện tại mà nó được viết, nếu tham số bây giờ được cung cấp. Công thức trên ROW () trả về 4.
Tiếp theo, chúng tôi trừ đi 3 từ nó (vì có 3 hàng trên hàng thứ 4).
Nó cho chúng ta 1. Đây là điều quan trọng. Nó phải là một giá trị được mã hóa cứng để nó không thay đổi khi chúng ta sao chép công thức bên dưới.
Cuối cùng giá trị 1 được nhân (hoặc bất kỳ phép toán nào khác) với biểu thức bắt đầu. Khi chúng tôi sao chép công thức dưới đây. ROW () trả về 5 nhưng giá trị trừ vẫn giữ nguyên (3) và chúng tôi nhận được 2. Và nó tiếp tục là ô bạn muốn.
Để thêm các bước, chúng tôi sử dụng phép nhân đơn giản.
Giá trị tăng theo cột Trong các ví dụ trên, chúng tôi tăng theo hàng. Nó sẽ không hoạt động nếu bạn sao chép chúng trong cột tiếp theo của cùng một hàng. Trong công thức trên, chúng tôi đã sử dụng hàm ROW. Tương tự, chúng ta có thể sử dụng hàm COLUMN.
Công thức chung để tăng dần theo cột
|
=Expression* of columns on left of first formula )[steps]*) |
Số cột ở bên trái của công thức đầu tiên: Nếu bạn đang viết công thức đầu tiên này trong B3 thì số cột ở bên trái của công thức này sẽ là 1. Tôi không đưa ra bất kỳ ví dụ nào vì nó sẽ giống như ở trên các ví dụ.
Thay thế bằng
Đây là một chức năng mới chỉ có sẵn cho người dùng EXCEL 365 và 2019. Nó trả về một mảng các số liên tiếp. Chúng ta có thể sử dụng nó để tăng giá trị một cách tuần tự, theo hàng, cột hoặc cả hai. Và có, bạn cũng có thể bao gồm các bước. Sử dụng chức năng này, bạn sẽ không cần phải sao chép công thức, vì Excel 365 có chức năng tự động đổ.
Vì vậy, nếu bạn muốn làm điều tương tự như bạn đã làm trong Ví dụ số 3. Hàm SEQUENCE thay thế sẽ là:
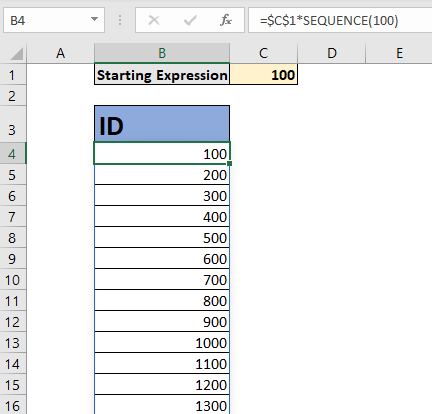
Vì vậy, đây là cách bạn có thể thực hiện tăng tự động trong Excel. Bạn có thể tăng ô trước đó bằng cách thêm 1 vào ô đó một cách dễ dàng ngay bây giờ hoặc bạn thêm các bước vào ô đó. Tôi hy vọng bài viết này đã giúp bạn. Nếu nó không giải quyết được vấn đề của bạn, hãy cho tôi biết khó khăn mà bạn đang gặp phải, trong phần nhận xét bên dưới. Tôi sẽ rất vui khi giúp bạn. Cho đến khi tiếp tục xuất sắc.
Bài viết liên quan:
Bài viết phổ biến:
liên kết: / công thức-và-chức-năng-giới-thiệu-của-vlookup-chức-năng [Excel]
Bạn không cần phải lọc dữ liệu của mình để đếm các giá trị cụ thể. Chức năng Countif là cần thiết để chuẩn bị bảng điều khiển của bạn.