Cách hợp nhất hai cột mà không làm mất dữ liệu trong Excel
Vì bạn đang ở đây, bạn phải cố gắng hợp nhất và căn giữa hai ô để kết hợp chúng, nhưng thật ngạc nhiên, bạn chỉ nhận được dữ liệu trong ô bên trái và dữ liệu ô bên phải đã biến mất. Thậm chí nó còn hiển thị cảnh báo trước khi hợp nhất chúng, phải không? Để kết hợp hai ô, chúng tôi sử dụng hợp nhất và căn giữa nhưng nó được sử dụng cho mục đích định dạng, do đó bạn chỉ nhận được dữ liệu trong ô phía trên bên trái. Nó không thể được sử dụng để kết hợp dữ liệu.
Đồng ý. Sau đó, câu hỏi đặt ra là làm thế nào để chúng ta kết hợp hai cột trong excel mà không làm mất bất kỳ dữ liệu nào. Nó có thể được thực hiện. Hãy xem cách thực hiện.
Cách kết hợp hai cột trong Excel bằng công thức Chúng ta đều biết về hàm CONCATENATE của excel. Nó được sử dụng để nối hai hoặc nhiều chuỗi với nhau. Các chuỗi này có thể nằm trong ô.
Vì vậy, hãy xem một ví dụ.
Kết hợp hai cột trong Excel Excel Với ví dụ này, chúng tôi có dữ liệu mẫu này. Xem hình ảnh bên dưới. Chúng ta cần kết hợp cột A và cột B thành một để có tên đầy đủ.
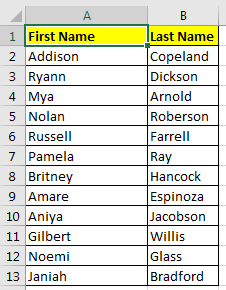
Để kết hợp Tên và Họ, chúng ta sẽ sử dụng một cột trợ giúp. Đặt tên đầy đủ vào cột C.
Bây giờ trong C2, hãy viết công thức CONCATENATE này và kéo nó xuống.
=CONCATENATE(A2," ", B2)
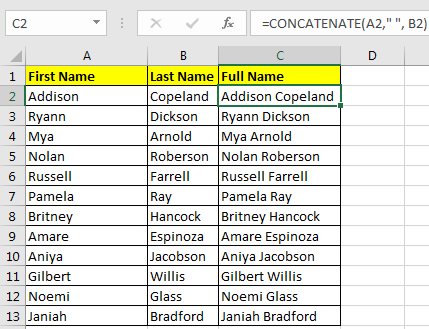
Bây giờ nếu bạn không muốn cột tên và họ trong trang tính thì giá trị đầu tiên hãy dán Cột Họ và Tên.
-
Chọn tất cả các ô trong cột C. Bạn có thể sử dụng phím tắt trong excel CTRL + SHIFT + mũi tên xuống, nếu bạn đang ở ô C2.
Sao chép nó bằng cách sử dụng CTRL + C * Bây giờ nhấp chuột phải vào ô C2 và nhấp vào Dán Đặc biệt hoặc nhấn ALT> E> S> V tuần tự.
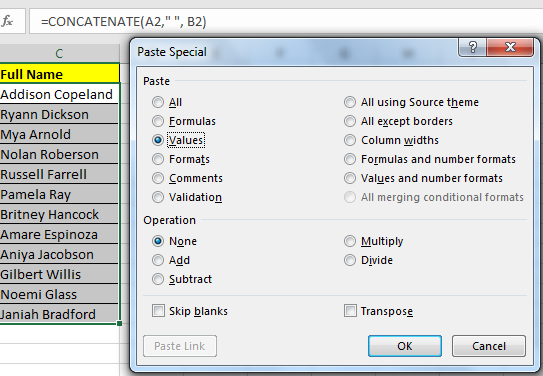
Chọn giá trị và OK Chọn Cột A và B và xóa chúng.
Và nó đã hoàn thành.
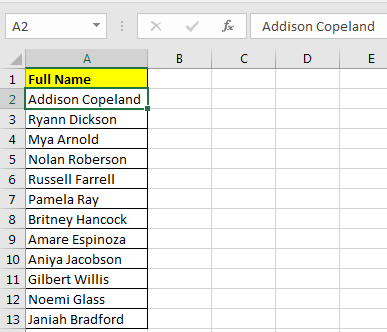
Vậy là xong. Bạn đã hợp nhất hai cột mà không làm mất bất kỳ dữ liệu nào, thành công.