Cách đổi tên trang tính và định dạng tab trang tính trong Excel
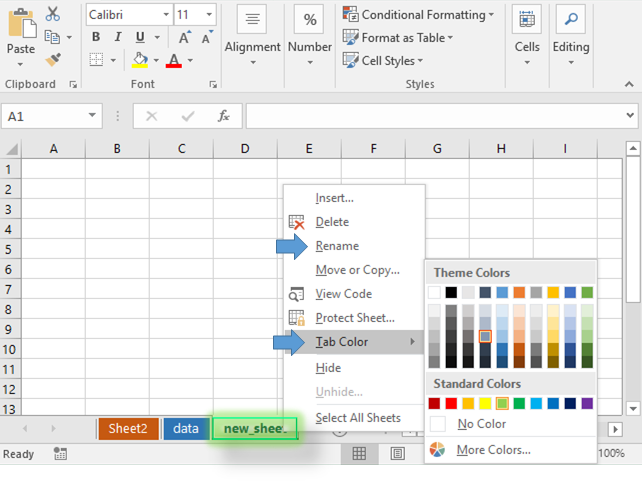
Trong bài này, chúng ta sẽ tìm hiểu Cách đổi tên trang tính và định dạng tab trang tính trong Excel.
Tình huống:
Giới thiệu cơ bản về Excel, Ở đây chúng ta sẽ giải quyết một vấn đề cơ bản là đổi tên và thay đổi định dạng màu của các tab trang tính. Nói chung khi chúng ta mở một trang tính, Excel sẽ hiển thị cho chúng ta cách đặt tên mặc định của các trang tính là Trang tính1, Trang tính2 và Trang tính3. Hoặc khi chúng ta thêm một trang tính mới, nó cũng sẽ được đặt tên mặc định. Excel không yêu cầu đặt tên cho trang tính trước khi chỉnh sửa nó. Bạn phải tự mình chỉnh sửa thủ công Hãy hiểu điều này với một ví dụ được hiển thị bên dưới.
Làm thế nào để giải quyết vấn đề?
Đặt tên các tab trang tính với các định dạng màu sắc khác nhau giúp dữ liệu hiển thị và dễ hiểu và dễ truy cập thông tin. Ở đây vấn đề là đổi tên trang tính hoặc thay đổi màu định dạng trong Excel. Đối với điều này, chúng tôi sẽ sử dụng nhấp chuột phải vào tab và chọn các tùy chọn từ danh sách thả xuống.
Ví dụ:
Rất dễ hiểu với ví dụ minh họa bên dưới. Ở đây chúng tôi có một trang tính mới với các tab được đặt tên là Sheet1, Sheet2 và Sheet3.
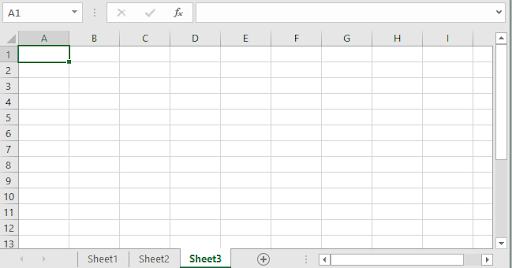
Bây giờ chúng ta sẽ chỉnh sửa tên của các tab trong trang tính này. Nhấp chuột phải vào tên tab bất kỳ, một danh sách sẽ hiện ra như hình bên dưới.
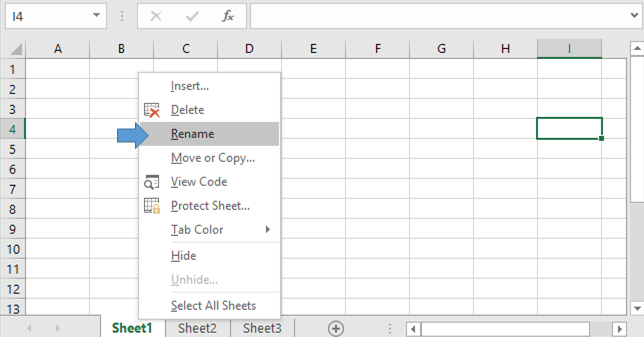
Nhấp vào tùy chọn Đổi tên sẽ bật chế độ chỉnh sửa như hình dưới đây.
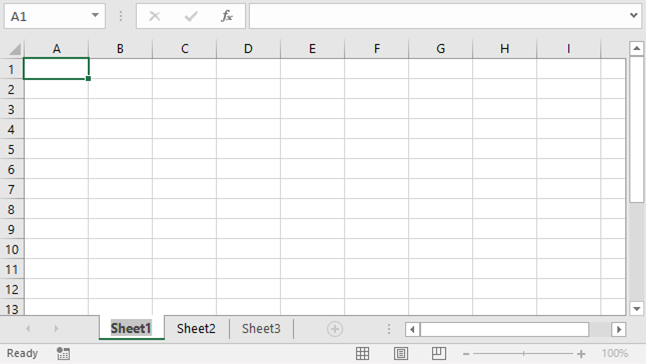
Bắt đầu nhập tên mới cho trang tính. Tương tự đặt tên cho tất cả các tab một.

Tôi đặt tên các tab là Đỏ, Hồng và Cam. Bạn cũng có thể nhấp đúp vào tên tab để chỉnh sửa tên của tab.
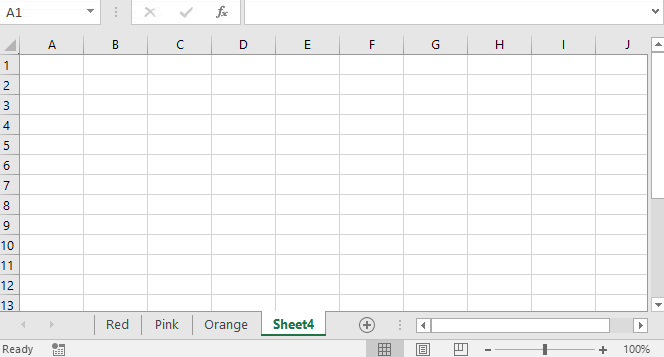
Như bạn thấy trong gif trên, tên Sheet4 được đổi thành Green. Thông thường excel cho phép bạn sử dụng tùy chọn hoàn tác để loại bỏ những thay đổi cuối cùng được thực hiện.
Chỉnh sửa tab không cho phép bạn sử dụng tùy chọn Hoàn tác. Bạn phải chỉnh sửa thủ công từng bước.
Làm thế nào để chỉnh sửa màu định dạng?
Bây giờ chúng ta sẽ học cách chỉnh sửa màu sắc của các tab này. Nhấp chuột phải vào tab mà bạn muốn thay đổi định dạng.

Chọn tùy chọn Tab Color *, Màu chủ đề sẽ mở ra. Chọn loại màu bạn thích để chọn.
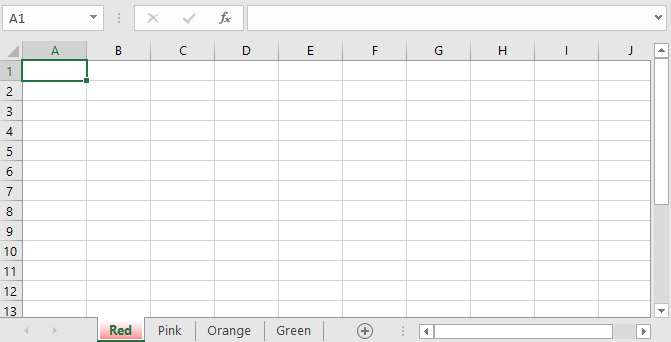
Nếu bạn đang làm việc trên trang tính này, Tab sẽ được hiển thị như hình trên. Khi bạn chuyển sang bất kỳ tab nào khác, tab sẽ xuất hiện màu như hình dưới đây.
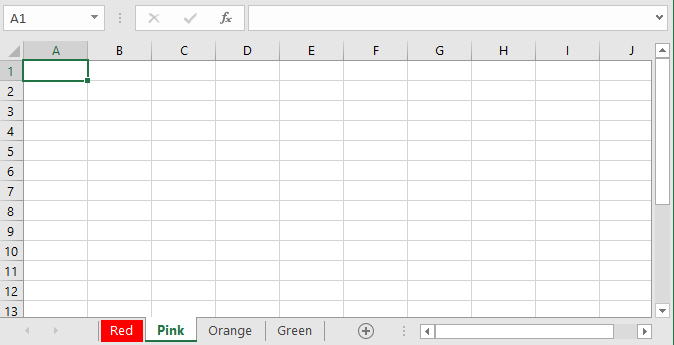
Bây giờ thực hiện nhiệm vụ bất cứ nơi nào yêu cầu của nó.
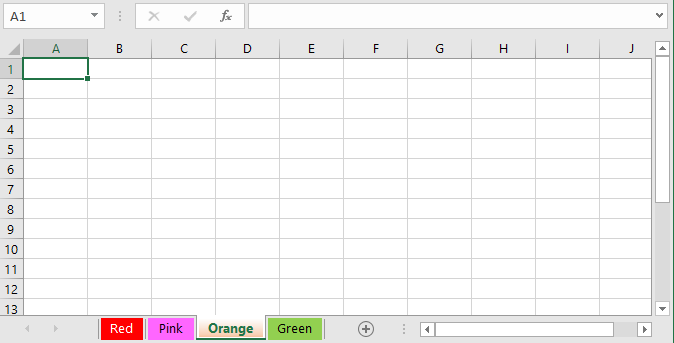
Đặt tên trang tính và tô màu giúp trang tính dễ hiểu.
Nếu bạn vẫn đang gặp phải vấn đề chỉnh sửa tên tab trang tính. Nó có thể là một trong những từ danh sách ghi chú bên dưới.
Ghi chú:
-
Độ dài tối thiểu phải là một ký tự.
-
Độ dài tối đa không được vượt quá 31 ký tự.
-
Tên trùng lặp hoặc tên giống nhau cho các tab khác nhau không được phép trong trang tính.
-
Đặt tên tab trang tính không cho phép một số ký tự trong tên.
Các ký tự như [,],? Không cho phép, /, \, ‘, “*.
Hy vọng bài viết này về Cách đổi tên trang tính và định dạng tab trang tính trong Excel là giải thích. Tìm thêm bài viết về cách đặt tên mảng, tham chiếu ô và định dạng màu tại đây. Nếu bạn đã thích blog của chúng tôi, chia sẻ nó với bạn bè của bạn trên Facebook. Và bạn cũng có thể theo dõi chúng tôi trên Twitter và Facebook. Chúng tôi rất muốn nghe ý kiến từ bạn, hãy cho chúng tôi biết cách chúng tôi có thể cải thiện, bổ sung hoặc đổi mới công việc của mình và làm cho nó tốt hơn cho bạn. Viết thư cho chúng tôi tại [email protected]
Các bài viết liên quan:
Tìm hiểu thêm về phạm vi được đặt tên động tại đây.