13 Phương pháp Tăng tốc Excel
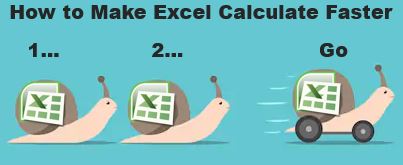
Excel đủ nhanh để tính toán 6,6 triệu công thức trong 1 giây ở Điều kiện lý tưởng với PC cấu hình bình thường. Nhưng đôi khi chúng ta quan sát thấy các tệp excel thực hiện tính toán chậm hơn ốc sên. Có nhiều lý do đằng sau hiệu suất chậm hơn này. Nếu chúng ta có thể xác định chúng, chúng ta có thể tính toán các công thức nhanh hơn. Trong bài viết này, chúng ta sẽ tìm hiểu cách chúng ta có thể tính toán các tệp excel của mình nhanh hơn.
Đây là những phương pháp có thể làm cho tính toán excel của bạn nhanh hơn.
1: Giảm độ phức tạp và số lượng công thức
Tôi biết tôi đã nói rằng excel có thể tính toán 6,6 triệu công thức trong một giây. Nhưng trong điều kiện Lý tưởng. Máy tính của bạn không chỉ sử dụng đúng chương trình Excel. Nó có các nhiệm vụ khác đang chạy.
Excel không chỉ có công thức. Nó có dữ liệu, bảng, biểu đồ, thêm nhà trọ,… Tất cả những thứ này làm tăng gánh nặng cho bộ xử lý. Và khi bạn có hàng nghìn công thức phức tạp đang chạy, nó sẽ làm chậm bộ xử lý.
Vì vậy, nếu có thể, hãy giảm số lượng công thức và độ phức tạp của công thức.
2. Sử dụng tất cả các bộ xử lý có sẵn cho Excel.
Đôi khi máy tính của bạn bận xử lý các luồng khác. Việc cung cấp tất cả các bộ vi xử lý cho excel sẽ làm tăng tốc độ của Excel đáng kể. Để làm như vậy, hãy làm theo các bước sau:
Đi tới tệp → Tùy chọn → Nâng cao. Tại đây, hãy cuộn xuống và tìm Phần Công thức. Chọn “Sử dụng tất cả các bộ xử lý trong máy tính này: 4”. Điều này sẽ cho phép excel sử dụng tất cả các bộ xử lý có sẵn trên hệ thống. Nó sẽ làm cho các tính toán nhanh chóng.
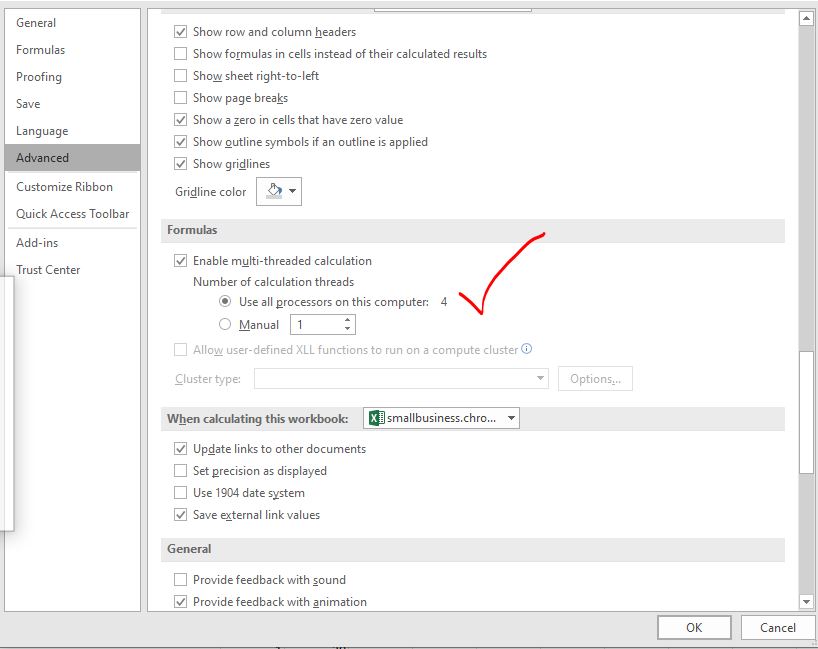
Bây giờ tính toán excel bằng cách sử dụng 4 bộ xử lý trên hệ thống của tôi. Nó có thể nhiều hơn hoặc ít hơn trên hệ thống của bạn.
3: Tránh sử dụng các Chức năng dễ bay hơi
Các hàm dễ thay đổi như NOW (), OFFSET (), RAND (), v.v. sẽ tính toán lại mỗi khi có thay đổi trong tệp Excel. Điều này làm tăng gánh nặng cho bộ vi xử lý. Khi bạn có một số lượng lớn các công thức trong sổ làm việc và bạn thực hiện bất kỳ thay đổi nào trong tệp excel, toàn bộ tệp sẽ bắt đầu được tính toán lại, ngay cả khi bạn không muốn. Điều này có thể mất quá nhiều thời gian và thậm chí làm cho Excel gặp sự cố. Vì vậy, nếu bạn có một số lượng lớn các công thức trong tệp excel, hãy đảm bảo rằng chúng không phải là các hàm biến động.
Một số hàm biến động thường được sử dụng là, OFFSET, RAND, NOW, TODAY, RANDBETWEEN, INDIRECT, INFO, CELL.
4: Chuyển sang tính toán thủ công trong Excel
Nếu bạn có một số lượng lớn các công thức phức tạp có hoặc không có các hàm thay đổi, hãy đặt tính toán sổ làm việc thành thủ công.
Điều này không có nghĩa là bạn phải tính toán thủ công. Nó chỉ có nghĩa là bạn sẽ cho excel biết khi nào cần tính toán lại sổ làm việc.
Theo mặc định, Excel được đặt thành tính toán tự động. Do tính toán tự động, bạn có thể thấy sự thay đổi kết quả của công thức khi bạn thay đổi dữ liệu nguồn ngay lập tức. Điều này làm chậm tốc độ Excel.
Nhưng nếu bạn sử dụng tính toán thủ công, thay đổi sẽ không phản ánh ngay lập tức. Khi bạn đã hoàn thành tất cả tác vụ trong trang tính, bạn có thể sử dụng phím F9 để yêu cầu excel tính toán lại sổ làm việc. Điều này sẽ tiết kiệm rất nhiều tài nguyên và thời gian.
Để chuyển sang tính toán thủ công, hãy chuyển đến Tệp → Tùy chọn → Công thức.
Bạn sẽ có một số tùy chọn có sẵn. Tìm tùy chọn tính toán và chọn phép tính thủ công và nhấn nút OK.
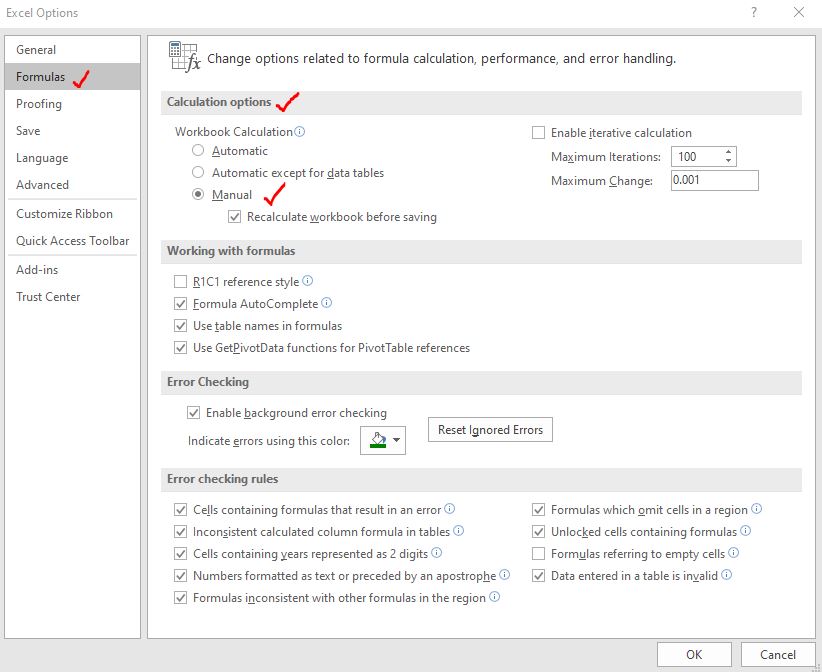
5: Không sử dụng Bảng dữ liệu cho Tập dữ liệu lớn
Vì vậy, nếu không cần thiết, hãy tránh sử dụng Bảng dữ liệu để tính toán nhanh hơn các công thức. Điều này sẽ làm tăng tốc độ tính toán công thức.
6: Thay thế các công thức tĩnh bằng các giá trị:
Nếu bạn có một tập hợp các phép tính lớn và một số công thức không thay đổi kết quả, tốt hơn là thay thế bằng các giá trị. Ví dụ: nếu bạn đang sử dụng hàm VLOOKUP để nhập hoặc hợp nhất các bảng cùng một lúc, tốt hơn là thay thế công thức bằng các giá trị.
Để làm như vậy, hãy sao chép phạm vi kết quả. Nhấp chuột phải vào phạm vi và đi đến dán đặc biệt. Tại đây chọn Giá trị và nhấn nút OK. Bạn có thể đọc về cách dán giá trị liên kết: / working-with-Formula-paste-values-in-excel-2007 [tại đây].
7: Vô hiệu hóa Excel Add ins
Các bổ trợ Excel là các chức năng bổ sung mà chúng tôi thêm vào công cụ.
Chúng có thể không cần thiết mọi lúc. Nếu bạn có thể vô hiệu hóa chúng, bạn có thể tiết kiệm rất nhiều tài nguyên trên hệ thống của mình. Điều này sẽ giúp bạn tăng tốc độ tính toán công thức.
Để vô hiệu hóa các phần bổ sung, hãy vào Tệp → Tùy chọn → Thêm Nội dung. Chọn phần bổ sung và nhấp vào nút Bắt đầu.
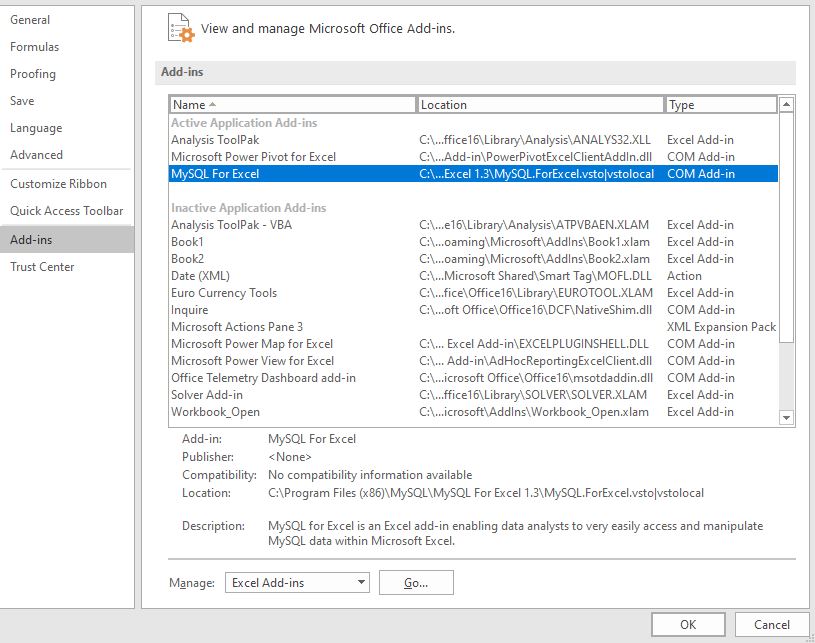
Thao tác này sẽ mở thêm phần bổ sung đang hoạt động. Bỏ chọn các phần bổ sung mà bạn không cần. Nhấn nút OK.
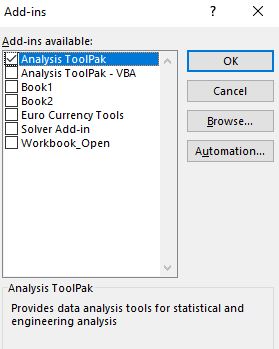
Điều này sẽ vô hiệu hóa phần bổ sung.
8: Tránh Định dạng có Điều kiện Không cần thiết trong sổ làm việc.
Định dạng có điều kiện mất nhiều thời gian tính toán vì vậy tốt hơn là chỉ sử dụng chúng ở những nơi cần thiết. Không sử dụng định dạng có điều kiện cho tập dữ liệu lớn.
9: Xóa các bảng tổng hợp không cần thiết
Bảng tổng hợp là công cụ tuyệt vời để nhanh chóng tóm tắt một tập hợp dữ liệu lớn. Nhưng nếu bạn chỉ cần bảng xoay vòng một lần, hãy sử dụng và xóa chúng. Bạn có thể giữ báo cáo tổng hợp đã dán giá trị. Nếu bạn muốn có dữ liệu động, hãy sử dụng công thức.
10: Thay thế công thức bằng Macro VBA
Không có gì bạn không thể làm bằng Macro. Đôi khi nó thậm chí còn tiện dụng và dễ dàng để thực hiện các phép tính trong VBA hơn là trực tiếp trên trang tính. Bạn có thể sử dụng đối tượng worksheetfunctions để truy cập hàm trang tính VBA. Sử dụng chúng để thực hiện số lượng lớn các phép tính và dán giá trị bằng VBA. Điều này sẽ làm tăng tốc độ tính toán Excel theo cấp số nhân.
11: Xóa Dải và Trang tính Không sử dụng
Người ta thường sử dụng các tấm và dải dự phòng trong khi làm việc. Nhưng bạn có thể không biết rằng excel ghi nhớ bạn đã làm việc trong phạm vi nào và giữ nó trong bộ nhớ phạm vi đã sử dụng. Đó là thông minh xóa các trang tính và phạm vi như vậy khỏi sổ làm việc, để excel không sử dụng chúng nữa.
-
12: Lưu tệp Excel dưới dạng tệp nhị phân Excel
===
Nếu tệp excel của bạn không yêu cầu tương tác với các công cụ khác thì bạn nên lưu tệp excel dưới dạng Tệp nhị phân Excel. Phần mở rộng của tệp nhị phân Excel là .xlsb. Điều này sẽ loại bỏ bất kỳ chức năng nào khỏi excel. Tệp của bạn sẽ không thể tương tác với các công cụ khác.
13: Cân nhắc Sử dụng các công cụ Cơ sở dữ liệu để lưu trữ dữ liệu.
Hầu hết thời gian các tính toán công thức Excel bị chậm lại do lượng lớn dữ liệu trong sổ làm việc. Vì vậy, nếu bạn có thể lưu dữ liệu nguồn trong một số công cụ cơ sở dữ liệu khác hoặc tệp CSV và chỉ sử dụng excel để tính toán thì bạn có thể tăng tốc độ tính toán công thức. Bạn có thể sử dụng power pivot hoặc power query để nhập dữ liệu tạm thời để phân tích dữ liệu.
Vâng thưa các bạn, đây là những cách để tăng tốc độ tính toán công thức trong Excel. Nếu bạn làm được tất cả những điều này chắc chắn bạn sẽ tăng tốc độ tính toán và excel sẽ không bị dừng hoặc bị treo khi thực hiện tính toán.
Tôi hy vọng nó đã được giải thích và hữu ích. Nếu bạn có bất kỳ nghi ngờ hoặc kịch bản đặc biệt, vui lòng cho tôi biết trong phần bình luận bên dưới. Tôi sẽ rất vui khi nghe từ bạn. Cho đến khi tiếp tục nổi trội.
Bài viết liên quan:
Scroll Lock trong Excel được sử dụng để cuộn lên, xuống, sang trái và phải trang tính của bạn không phải ô. Vì vậy bài viết này sẽ giúp bạn cách kiểm tra trạng thái khóa cuộn và cách vô hiệu hóa nó như thế nào?
Bài viết phổ biến:
liên kết: / công thức-và-chức-năng-giới-thiệu-của-vlookup-chức-năng [Excel]
Bạn không cần phải lọc dữ liệu của mình để tính giá trị cụ thể. Chức năng Countif là cần thiết để chuẩn bị bảng điều khiển của bạn.