Cách hủy hợp nhất các ô trong Excel
Đôi khi bạn nhận được dữ liệu từ đồng nghiệp của mình hoặc từ máy chủ web đã hợp nhất ô với mục đích định dạng hoặc bất kỳ lý do nào khác. Bây giờ khi bạn cố gắng thực hiện một số tác vụ trên các sheet excel này, bạn sẽ gặp phải những khó khăn phiền phức. Giống như khi cố gắng sao chép ô, vùng đó hiển thị không khớp, Bạn không thể chọn các cột riêng lẻ mà nếu chúng có bất kỳ ô nào được hợp nhất từ cột liền kề, không thể sắp xếp, không thể lọc, v.v.
Vì vậy, các câu hỏi đặt ra là Làm thế nào để hủy hợp nhất các ô trong Excel Hủy hợp nhất các ô và điền vào mỗi ô với giá trị ban đầu Cách tìm các ô đã hợp nhất trong Excel Cách hủy hợp nhất tất cả các ô đã hợp nhất trong một trang tính * Tách nội dung của ô đã hợp nhất thành nhiều ô Chúng không đó là những nhiệm vụ khó khăn nhưng chúng rất cần thiết, bạn nên biết cách đối phó với những vấn đề này. Vì vậy, hãy giải quyết từng vấn đề một.
Cách hủy hợp nhất các ô trong Excel Vì vậy, khi bạn đã hợp nhất hai hoặc ô và bạn muốn hủy hợp nhất chúng, hãy sử dụng nút hợp nhất và căn giữa.
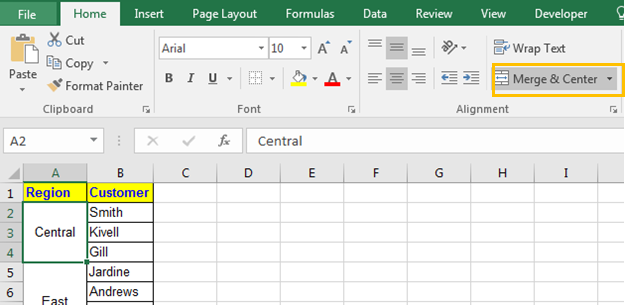
Các bước để hủy hợp nhất các ô Chọn các ô đã hợp nhất Chuyển đến tab trang chủ> Nhấp vào “Merge & Center” trong Alignment Group.
-
Và nó đã xong. Các ô không được hợp nhất.
Điều tương tự có thể được thực hiện bằng cách sử dụng phím tắt ALT> H> M> C tuần tự.
Bây giờ hãy nhớ rằng giá trị trong ô đã hợp nhất sẽ chỉ ở ô phía trên bên trái và ô khác sẽ trống, trống, rỗng, rỗng và lỗ đen như bạn có thể thấy trong hình dưới đây.
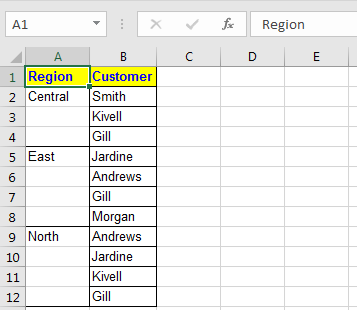
Điều này dẫn đến nhiệm vụ tiếp theo của chúng tôi là làm thế nào để Hủy hợp nhất các ô và điền vào mỗi ô với giá trị ban đầu.
Hủy hợp nhất các ô và điền vào mỗi ô với giá trị ban đầu Trước đây chúng ta đã hủy hợp nhất các ô trong cột A có vùng. Sau khi hủy hợp nhất chúng, chúng tôi chỉ có dữ liệu đó trong hầu hết các ô. Chúng tôi muốn hủy hợp nhất và để tất cả ô chưa hợp nhất là giá trị ban đầu. Nhưng excel dường như không làm được điều đó cho bạn.
Để điền các giá trị gốc vào ô này, hãy làm theo các bước sau.
-
Chọn tất cả các ô chưa hợp nhất trong excel mà bạn muốn điền dữ liệu gốc.
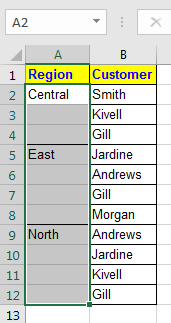
-
Nhấn Ctrl + G. Tùy chọn goto sẽ xuất hiện. Bấm vào nút Đặc biệt.
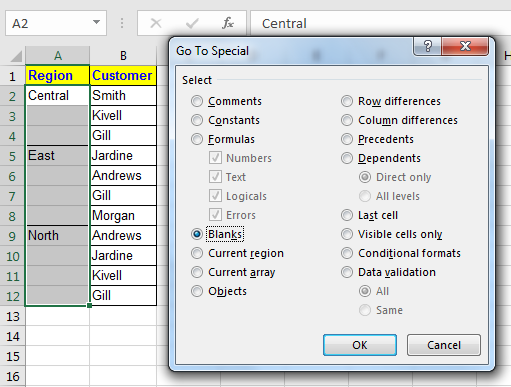
Điều tương tự có thể được thực hiện bằng cách vào Tìm & Chọn trong nút trang chủ
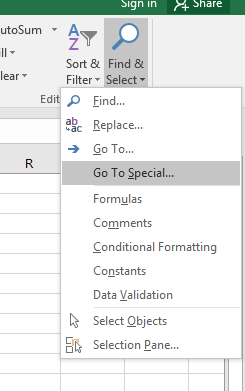
Sau đó nhấp vào đặc biệt.
-
Nhấp vào tùy chọn “trống” và sau đó nhấn nút OK.
-
Bây giờ bạn đã chọn tất cả các ô trống. Bây giờ gõ = và nhấn nút mũi tên lên. Đối với ví dụ này, nó sẽ chọn A2. Trong thanh công thức, bạn sẽ có = A2
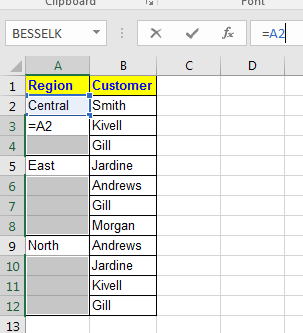
-
Bây giờ nhấn CTRL + Enter. Mỗi ô sẽ được điền với Giá trị ban đầu. Như bạn có thể thấy trong hình ảnh dưới đây.
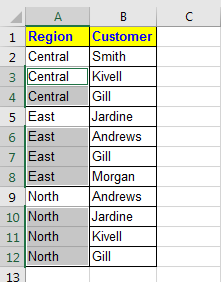
Cách Tìm Ô Hợp nhất trong Excel Nhiều lần bạn nhận được dữ liệu trên trang tính có nhiều ô được hợp nhất ở đây và ở đó. Để thực hiện một số tác vụ, bạn sẽ muốn biết vị trí của từng ô đã hợp nhất.
Để tìm từng ô đã hợp nhất trên trang tính excel, hãy làm theo các bước sau.
-
Nhấn CTRL + F. Thao tác này sẽ mở hộp thoại tìm kiếm.
-
Nhấp vào Tùy chọn
-
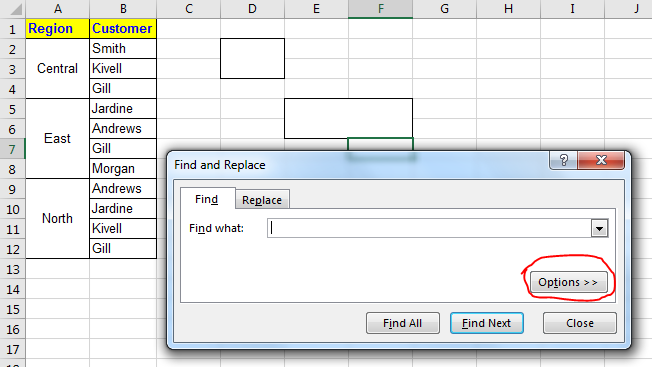
-
Nhấp vào Định dạng

-
Chuyển đến tab Căn chỉnh.
-
Chọn ô đã hợp nhất.
-
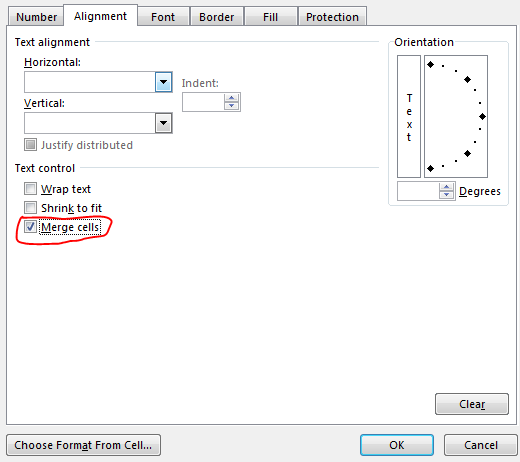
-
Nhấn Tìm tất cả để nhận danh sách địa chỉ của tất cả các ô đã hợp nhất.
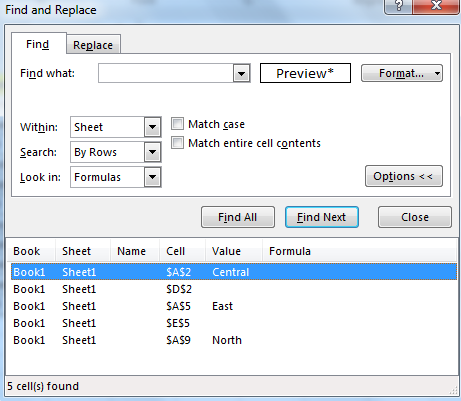
-
Bấm Tìm Tiếp theo để di chuyển từ một ô đã hợp nhất sang ô khác, theo chiều ngang.
Bạn có thể xem tất cả các ô đã hợp nhất ở đây.
Làm thế nào để hủy hợp nhất tất cả các ô đã hợp nhất trong một trang tính Để hủy hợp nhất tất cả các ô đã hợp nhất trong một trang tính excel, hãy làm theo các bước sau.
-
Chọn tất cả bằng cách nhấn CTRL + A.
-
Bây giờ nhấn phím tắt này để hủy hợp nhất, ALT> H> M> C hoặc nhấn vào menu Hợp nhất và Trung tâm trên tab trang chủ.
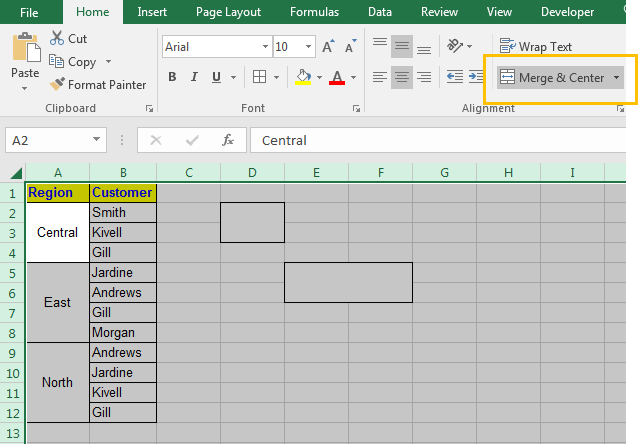
Và nó đã được thực hiện. Tất cả các ô không được hợp nhất.
Chia nội dung của ô hợp nhất thành một số ô Chúng ta đã nói nhiều về việc hủy hợp nhất ô. Nhưng tôi biết rằng sẽ cần phải tách dữ liệu thành các ô khác nhau từ một ô. Và bạn muốn biết làm thế nào chúng ta có thể chia văn bản của ô đã hợp nhất thành các ô riêng biệt. Để làm như vậy, excel cung cấp một công cụ được gọi là văn bản thành cột.
Vì vậy, nếu bạn có dữ liệu trong ô mà bạn muốn chia thành các cột bằng cách sử dụng ký tự được chỉ định, chúng ta có thể sử dụng tính năng này của Excel.
Trong ví dụ này, tôi tách tên đầy đủ thành tên và họ.
Vì chúng ta biết họ và tên được phân tách bằng một ký tự khoảng trắng. Chúng tôi sẽ sử dụng nó làm vật ngăn cách.
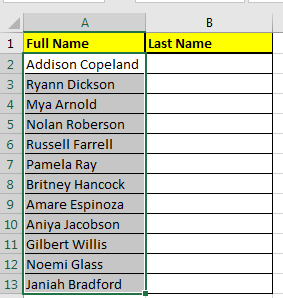
Làm theo các bước sau để tách dữ liệu thành các cột liền kề.
-
Chọn cột mà bạn muốn tách.
-
Thêm hoặc xóa các cột trong đó dữ liệu đã tách sẽ được ghi.
-
Bấm phím tắt ALT> A> E tuần tự. Hoặc chuyển đến tab Dữ liệu và nhấp vào cột Văn bản thành. Thao tác này sẽ mở Trình hướng dẫn Văn bản Thành Cột.
-

-
Nhấp vào tùy chọn Delimited và nhấn tiếp theo.
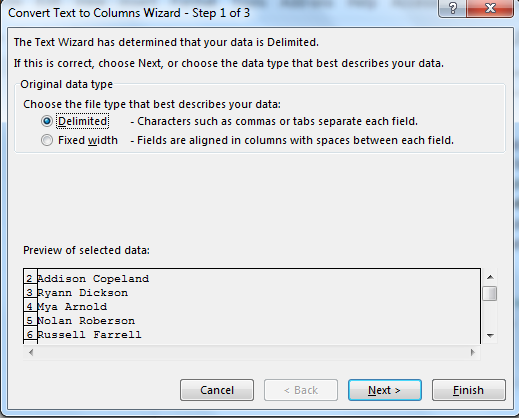
-
Bây giờ ở đây bạn có thể chọn Dấu phân cách đặc biệt của mình. Chọn không gian cho ví dụ này.
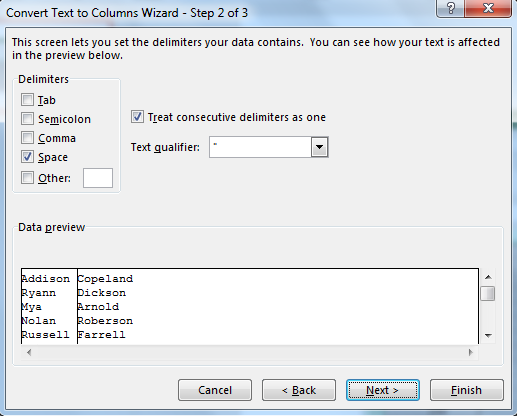
-
Bây giờ bấm vào Kết thúc.
Bây giờ chúng tôi có tên của chúng tôi trong cột gốc và họ trong cột bên cạnh nó. Đổi tên cột tên đầy đủ thành tên và chúng ta đã sẵn sàng.
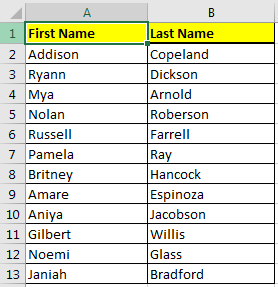
Bây giờ điều tương tự có thể được thực hiện bằng cách sử dụng một công thức.
-
Quan trọng. Hãy cẩn thận trước khi sử dụng cái này để tách các ô. Nếu ô liền kề có bất kỳ dữ liệu nào, chúng sẽ bị ghi đè. Đảm bảo bạn cần bao nhiêu cột cho dữ liệu được chia nhỏ. Nếu bạn không biết mình cần bao nhiêu ô, hãy sử dụng một trang tính mới. Hoặc sử dụng các cột được sử dụng gần đây nhất của trang tính của bạn để không có dữ liệu quan trọng nào bị mất ===== Tách Họ và Tên bằng Công thức Bây giờ cái này là một phần thưởng.
Chỉ cần viết công thức này vào ô B2 để trích xuất cuối cùng từ ô A2, nếu nó có tên đầy đủ.
=RIGHT(A2,LEN(A2)-FIND(" ",A2))
Sao chép nó vào các ô bên dưới và họ sẽ nằm trong cột B. Để lấy tên bằng công thức, hãy viết công thức này.
=LEFT(A2,FIND(" ",A2)-1)
Tôi không giải thích nó ở đây vì tôi đã giải thích nó trong Trích xuất văn bản từ chuỗi trong Excel bằng hàm LEFT và RIGHT của Excel.
Tôi đã cố gắng đề cập đến tất cả các khía cạnh có thể có của việc hợp nhất ô và tách dữ liệu ở đây. Nếu bạn vẫn có bất kỳ suy nghĩ hoặc nhiệm vụ cụ thể nào chưa hoàn thành, vui lòng hỏi nó trong phần nhận xét bên dưới.