Cách sử dụng Hàm IF trong Excel
Hàm IF trong Excel được sử dụng để đưa ra kết quả đầu ra có điều kiện.
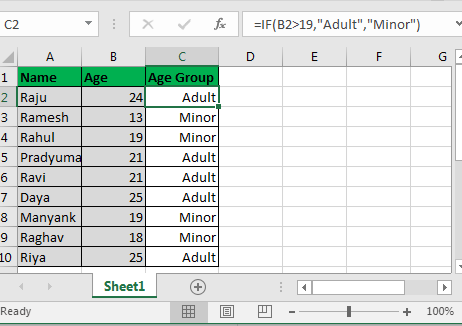
Cú pháp:
|
=IF(condition, value if TRUE, value if FALSE) |
|
Pro Note: IF in Excel 2016, 2013, and 2010 can have up to 64 nested IF statements. In Excel 2007 it was only 7. |
Điều tốt nhất về câu lệnh IF là bạn có thể tùy chỉnh kết quả TRUE và FALSE. Và đây là những gì nó được sử dụng. Hãy xem cách …
IF Ví dụ 1: Giả sử bạn có một danh sách . Bây giờ bạn muốn biết bao nhiêu người trong số họ là người lớn và bao nhiêu người là trẻ vị thành niên.
Giả sử những người lớn hơn 19 tuổi là Người lớn và những người dưới 19 tuổi là trẻ vị thành niên.
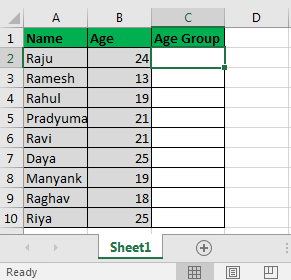
Trong Ô C2, viết câu lệnh IF trong excel này và kéo nó xuống:
|
=IF(B2>19,”Adult”,”Minor”) |
Ở đây, Excel sẽ chỉ cần kiểm tra xem giá trị trong ô B2 có lớn hơn 19 hay không. Vì nó lớn hơn 19, nó hiển thị Người lớn trong C2. Và nó cũng làm như vậy cho tất cả các ô. Cuối cùng, chúng tôi nhận được điều này:
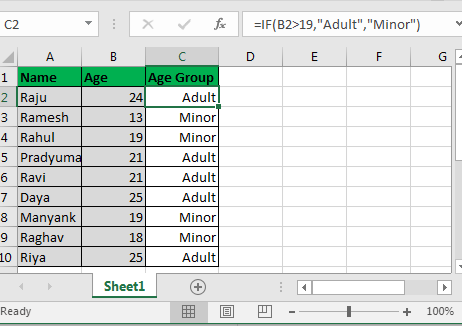
Đây là một ví dụ đơn giản về hàm IF trong Excel. Tuy nhiên, hầu hết thời gian bạn sẽ yêu cầu IF lồng nhau hoặc kết hợp IF với các hàm Excel khác.
Hãy xem một ví dụ khác về câu lệnh IF.
Ví dụ 2. IF lồng nhau trong Excel Để Kiểm tra Nhiều Điều kiện Giả sử, trong một danh sách nhất định, bạn bắt buộc phải biết một đứa trẻ là Người lớn hay “Thanh thiếu niên hoặc KID”. Và nếu Minor là một thiếu niên (từ 13 đến 19 tuổi) hoặc một đứa trẻ (dưới 13 tuổi).
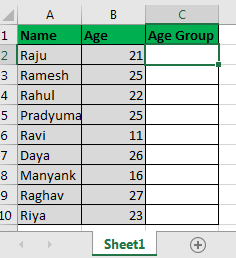
Vì vậy, ở đây chúng ta phải thực hiện điều này IF (là độ tuổi của học sinh <20, nếu có hãy checkif (là độ tuổi của học sinh <13, nếu có thì hiển thị “Trẻ em”, nếu không thì hiển thị “Thanh thiếu niên”), nếu Không thì hiển thị “Người lớn”)
Có những cách khác để làm điều đó nhưng để dễ hiểu, chúng tôi lấy ví dụ này.
Info: Most formulas are solved inside out but not IF statements. In a nested IF function, outer IF is solved first and then the inner IF. this is a basic diagram of the nested IFs control flow.
Trong ô C2, viết công thức IF này và kéo nó xuống ô C10:
|
=IF(B6<20,IF(B6<13,”KID”,”Teenager”),”Adult”)* |
Đây là sản phẩm cuối cùng mà chúng tôi sẽ có.
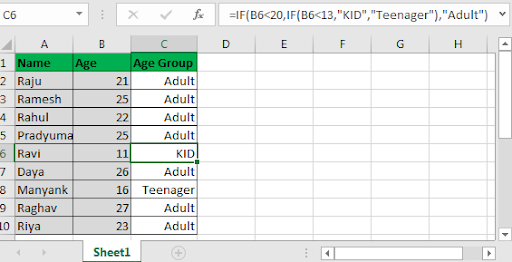
Bây giờ, chúng ta hãy hiểu điều này. Dễ thôi.
IF (B6 <20: câu lệnh này kiểm tra xem giá trị trong B6 có nhỏ hơn 20 không
không.
Vì không phải, nó bỏ qua Giá trị IF TRUE (IF (B6 <13 , Phần “KID”, “Thanh thiếu niên”)) và chuyển đến phần Giá trị IF FALSE * và hiển thị “Người lớn”.
Vì hầu hết họ đều trên hoặc bằng 20 tuổi nên họ được hiển thị là “Người lớn ”.
Lưu ý rằng Ravi được hiển thị là“ KID ”khi anh ấy 11 tuổi và Manyank được hiển thị là“ Thiếu niên ”khi anh ấy 16 tuổi. Đầu tiên, excel kiểm tra xem tuổi của Ravi có <20. Đó là ĐÚNG. Điều khiển sau đó di chuyển đến phần ĐÚNG có chứa câu lệnh IF khác IF (B6 <13. Tiếp theo Excel kiểm tra xem Ravi <13 *. Đó là ĐÚNG. Điều khiển chuyển đến phần ĐÚNG của IF. Nó chứa “KID” và do đó nó hiển thị “KID ”Ở đó.
Ghi chú quan trọng:
-
Các IF lồng nhau được giải quyết bên trong. IF bên ngoài đóng vai trò như một cổng vào IF bên trong.
-
Trong Excel 2016, 2013 và 2010, bạn có thể có tối đa 64 bước câu lệnh IF. Trong các phiên bản Excel trước, con số này chỉ là 7 bước.
-
IF hỗ trợ logic các toán tử này = (bằng), <(nhỏ hơn),> (lớn hơn), ⇐ (nhỏ hơn hoặc bằng),> = (lớn hơn hoặc bằng, <> (không bằng)
-
Các câu lệnh FALSE là tùy chọn, nhưng các tùy chọn ĐÚNG là bắt buộc.