Giới thiệu về Bộ lọc nâng cao
Trong bài này, chúng ta sẽ tìm hiểu Giới thiệu về Bộ lọc nâng cao trong Excel.
Bộ lọc nâng cao là gì?
Bộ lọc nâng cao là tính năng mạnh mẽ nhất của Excel. Tính năng lọc nâng cao trong Excel cho phép bạn nhanh chóng sao chép thông tin duy nhất từ danh sách dữ liệu này sang danh sách dữ liệu khác. Nó cho phép người đó nhanh chóng loại bỏ các bản sao, trích xuất các bản ghi đáp ứng các tiêu chí nhất định. Nó hoạt động tốt khi chúng tôi sử dụng ký tự đại diện, trong 2 tiêu chí ngày tháng.
Lọc là một cách đơn giản, tuy nhiên, tuyệt vời và mạnh mẽ để phân tích dữ liệu.
Bộ lọc nâng cao khá dễ sử dụng. Đây là cách bạn có thể sử dụng khả năng lọc nâng cao của Excel.
Tình huống:
Nói cách đơn giản, trong khi làm việc với các giá trị bảng, đôi khi chúng ta cần đếm, tổng, tích hoặc trung bình của các giá trị đã áp dụng tùy chọn bộ lọc. Ví dụ nếu chúng ta cần lấy số lượng ID nhất định mà dữ liệu ID đã áp dụng bộ lọc. Tiêu chí về dữ liệu được áp dụng bằng cách sử dụng tùy chọn bộ lọc.
Làm thế nào để giải quyết vấn đề đã lọc bằng cách sử dụng một hàm?
Công thức chung: –
|
= ( fun_num, range ) |
fun_num: số, num tương ứng với phạm vi hoạt động: phạm vi áp dụng hoạt động.
Ví dụ:
Tất cả những điều này có thể khó hiểu. Vì vậy, hãy kiểm tra công thức này bằng cách chạy nó trên ví dụ được hiển thị bên dưới.
Ở đây chúng tôi có dữ liệu nhập đơn hàng. Và chúng tôi đã áp dụng tiêu chí cho Khu vực, chỉ khu vực phía Đông được lọc.

Tại đây để tìm số lượng các giá trị đã lọc. Chọn đối số đúng là fun_num. Fun_num là thao tác bạn muốn áp dụng. Ở đây để đếm các ô chúng ta sử dụng phép toán COUNTA, num là 3.
Sử dụng công thức:
|
= ( 3, B2:B14) |
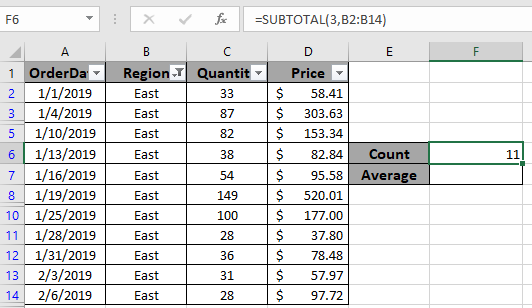
Như bạn có thể thấy tổng số hàng có thể nhìn thấy là 11. Bây giờ chúng ta sẽ sử dụng một ví dụ nữa để trích xuất Trung bình của số lượng có thể nhìn thấy hoặc lọc.
Sử dụng công thức:
|
= ( 1 , C2:C14 ) |
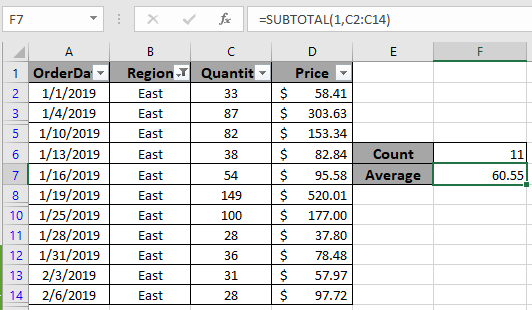
Như bạn có thể thấy số lượng đặt hàng trung bình nhận được từ khu vực phía Đông là khoảng 60. Bạn có thể sử dụng các phép toán khác nhau như trung bình, đếm, tối đa, tối thiểu, sản phẩm, độ lệch chuẩn, tổng hoặc biến thể theo kết quả được yêu cầu trên dữ liệu đã lọc .
Hãy hiểu điều này bằng một ví dụ.

Ở đây chúng tôi có một tập dữ liệu.
Bây giờ chúng ta cần xóa các hàng có Thành phố: Boston
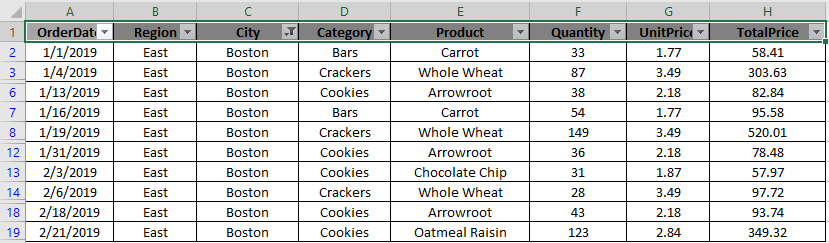
Như bạn có thể thấy Các hàng đã lọc với Thành phố: Boston Bây giờ tôi sẽ chọn những hàng này sẽ bị xóa.
Đi tới Trang chủ> Tìm & Chọn> Tới Đặc biệt
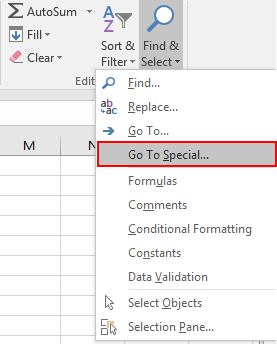
Hộp thoại Đi tới Đặc biệt xuất hiện
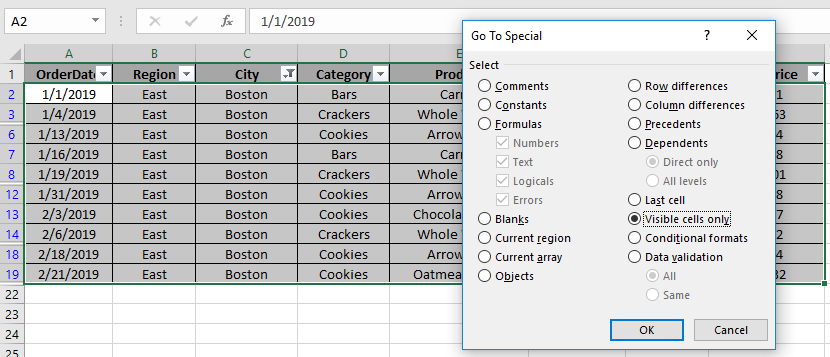
Chọn Chỉ ô hiển thị> OK Bạn sẽ thấy vùng đã chọn như hình dưới đây. Nhấp chuột phải vào bất kỳ ô nào đã chọn> Chọn Xóa Hàng

Nó hiển thị cảnh báo như hình dưới đây
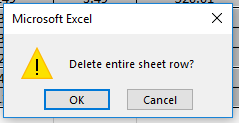
Nhấp vào Ok.

Như bạn có thể thấy các hàng đã chọn bị xóa. Để xem các ô khác. Để xem các ô khác, hãy nhấp đúp vào phần màu đỏ được hiển thị ở bên trái trong ảnh chụp nhanh.

Bạn sẽ nhận được đầu ra mong muốn của mình như được hiển thị bên dưới trong bảng.
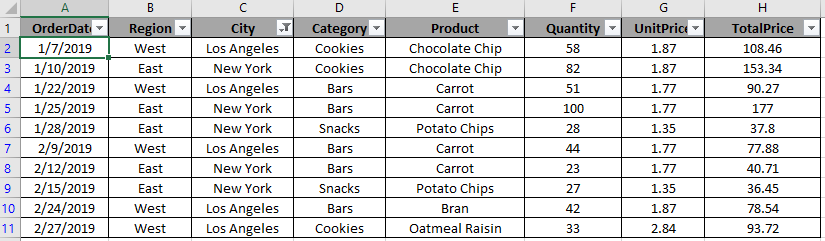
Đây là một chức năng rất hữu ích trong khi chỉnh sửa dữ liệu trong trang tính của bạn.
Dưới đây là một số lưu ý quan sát được hiển thị bên dưới.
Ghi chú:
-
Chọn fun_num phù hợp để nhận được kết quả mong muốn.
-
Công thức chỉ hoạt động với cả số và văn bản. Các toán tử như bằng (=), nhỏ hơn bằng (⇐), lớn hơn (>) hoặc không bằng (<>) chỉ có thể được thực hiện trong hàm được áp dụng trên số.
Hy vọng bài viết này về Giới thiệu về Bộ lọc nâng cao trong Excel là giải thích. Tìm thêm các bài viết về sắp xếp và lọc giá trị và các công thức Excel liên quan tại đây. Nếu bạn thích blog của chúng tôi, hãy chia sẻ nó với bạn bè của bạn trên Facebook. Và bạn cũng có thể theo dõi chúng tôi trên Twitter và Facebook. Chúng tôi rất muốn nghe ý kiến của bạn, hãy cho chúng tôi biết cách chúng tôi có thể cải thiện, bổ sung hoặc đổi mới công việc của mình và làm cho nó tốt hơn cho bạn. Viết thư cho chúng tôi tại [email protected].