Liên kết các tham chiếu với một sổ làm việc khác trong Excel
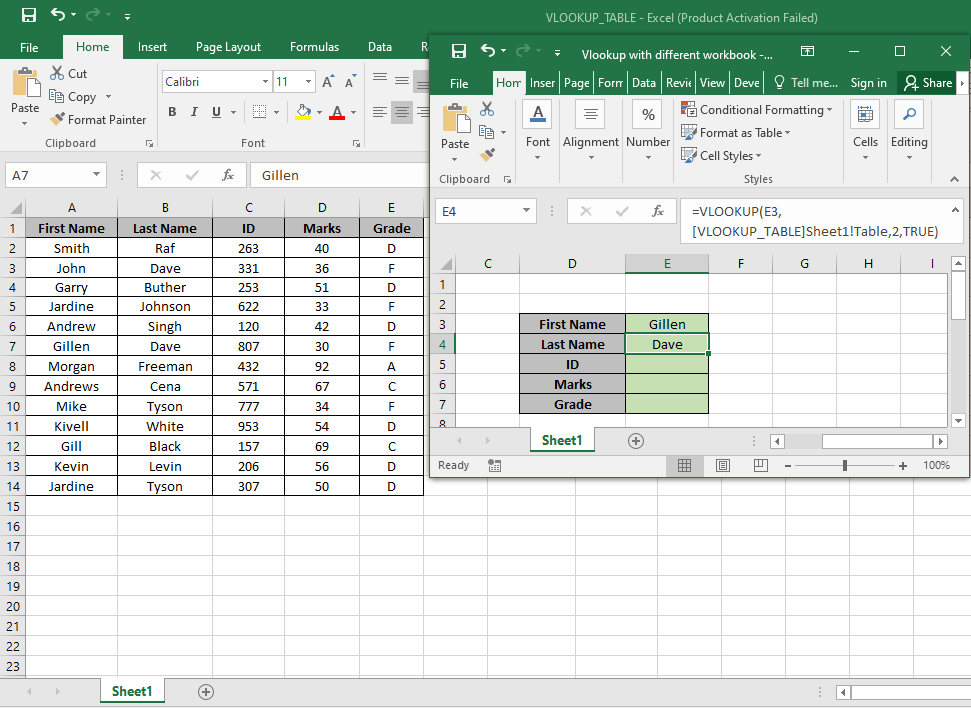
Trong bài viết này, chúng ta sẽ tìm hiểu về cách Liên kết các tham chiếu với một sổ làm việc khác trong Excel.
Tại sao chúng ta cần truy cập sổ làm việc khác?
Đôi khi chúng ta cần truy cập các giá trị từ các sổ làm việc khác nhau. Chúng ta có thể thêm toàn bộ trang tính vào trang tính chính mà chúng ta đang áp dụng công thức. Nhưng nó sẽ không cập nhật bảng và có thể được liên kết với một sổ làm việc khác. Vì vậy, chúng ta cần đưa ra một phương pháp mà chúng ta có thể truy cập nhiều sổ làm việc bằng công thức.
Ví dụ:
Tất cả những điều này có thể khó hiểu. Hãy hiểu cách sử dụng hàm bằng một ví dụ.
Ở đây chúng ta sẽ hiểu phương pháp sử dụng hàm VLOOKUP khi hàm lấy các giá trị từ bảng.
Cú pháp:
|
= (lookup_value, table_array, col_index_number, [range_lookup]) |
Lookup_Value: Giá trị mà bạn muốn tìm kiếm trong cột đầu tiên của Mảng bảng.
Table_array: Table mà bạn muốn tra cứu / search col_index_number: Số cột trong Table Array mà từ đó bạn muốn tìm nạp kết quả.
[range_lookup]: FALSE nếu bạn muốn tìm kiếm giá trị chính xác, TRUE nếu bạn muốn đối sánh Ngày gần đúng.
LƯU Ý: Hàm VLOOKUP tìm kiếm giá trị trong hàng đầu tiên của Table_array và chỉ trích xuất các giá trị tương ứng bên phải của dữ liệu hàng đã chọn ..
Để lấy giá trị từ bảng workbook khác, chúng ta chỉ cần áp dụng cấu trúc đơn giản khi cung cấp table_array. Sử dụng cấu trúc giải thích bên dưới.
Hãy hiểu chức năng này bằng cách sử dụng nó trong một ví dụ.
Ở đây chúng ta có table_array trong Sheet1 của VLOOKUP_TABLE.xlsx.
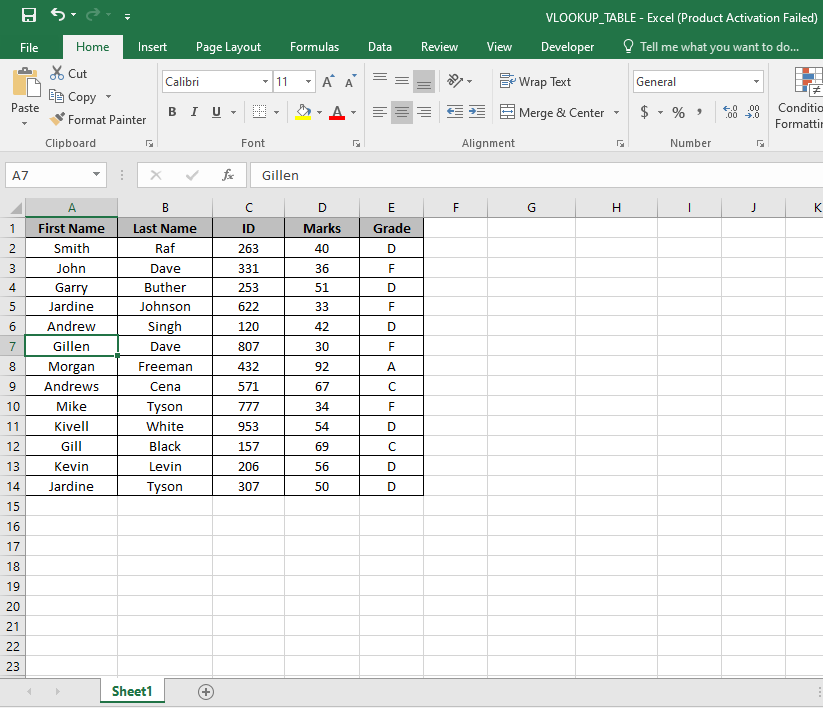
Ở đây chúng ta có một Bảng có tên dải ô A2: E14. Và chúng ta cần tìm Gillen trùng khớp chính xác với cái tên đầu tiên trong Bảng.
Sử dụng công thức:
|
=VLOOKUP ( E3 , [VLOOKUP_TABLE] Sheet1! Table , 2 , TRUE ) |
E3: Lookup_Value.
[VLOOKUP_TABLE] Trang tính 1! Bảng: Địa chỉ đầy đủ của bảng vlookup.
2: tìm trong cột Thứ hai của Bảng.
TRUE: chỉ trích xuất kết quả khớp chính xác.
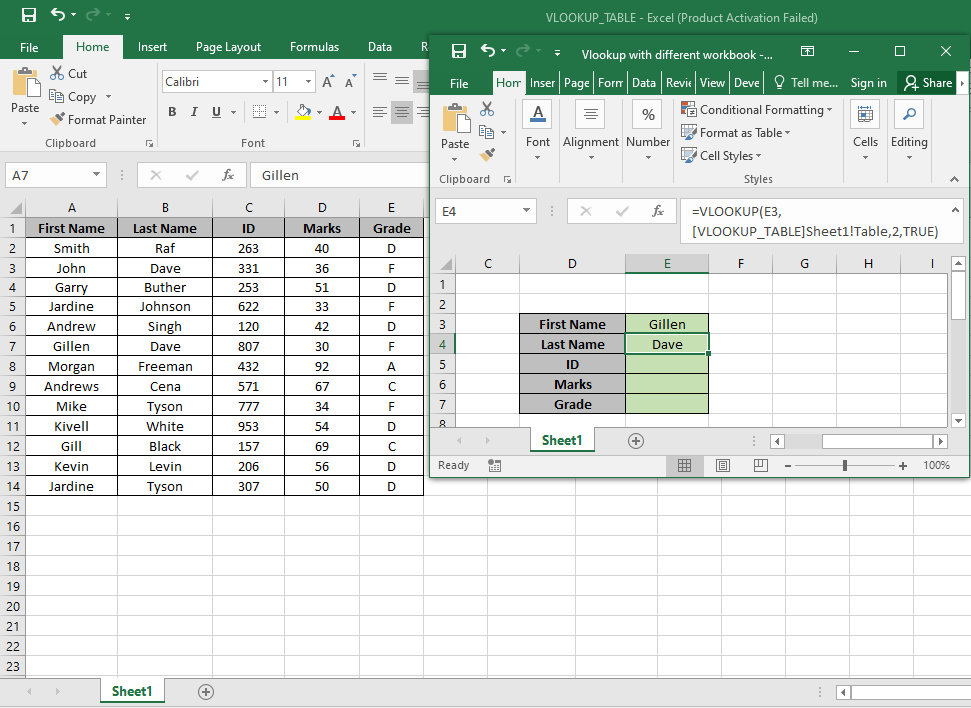
Như bạn có thể thấy trận đấu đầu tiên với Gillen. Bây giờ chúng ta có thể tìm thấy tất cả các giá trị tương ứng theo Tên cơ sở Thay thế col_index_number từ 2 đến 3, 4 & 5 để nhận các giá trị còn lại.
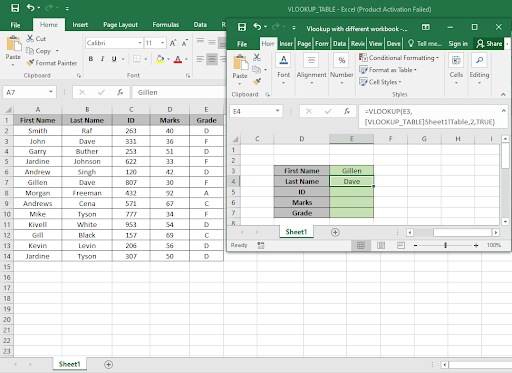
Như bạn có thể thấy, chúng tôi có tất cả các giá trị, chúng tôi cần giá trị phù hợp với giá trị tra cứu chính xác của chúng tôi.
Truy cập các Trang tính khác nhau trong cùng một sổ làm việc
Trên sheet1, tôi có id người xây dựng. Trên tờ 2 tôi có tên của những người xây dựng đó.
Vì vậy, tôi chỉ cần tìm nạp tên từ sheet2 sang sheet1 bằng hàm VLOOKUP.
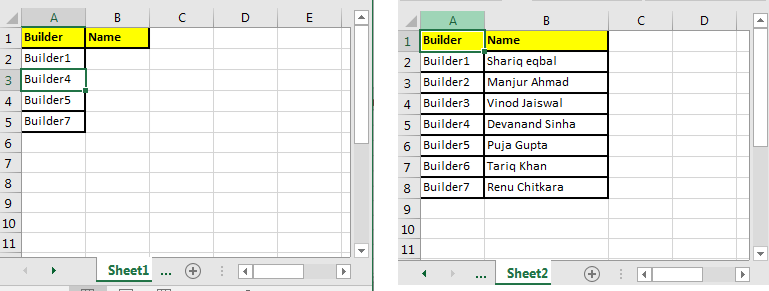
Viết công thức này vào ô B2 trên sheet1.
|
=VLOOKUP(A2,Sheet2*!$A$2:$B$8,2,0) |
Lưu ý sheet2 ở đây. Nếu bạn đổi tên nó thành sheet3, VLOOKUP sẽ tìm kiếm dữ liệu trên sheet 3 ở phạm vi $ A $ 2: $ B $ 8 (https://docs.google.com/document/d/1zna-6WlXz_NXgZ4bjN-O6_-ig_tMPumcL0_ZW5agNiU/edit# [ đã khóa tham chiếu đến phạm vi]) nếu nó tồn tại, lỗi #REF khôn ngoan khác sẽ được hiển thị.
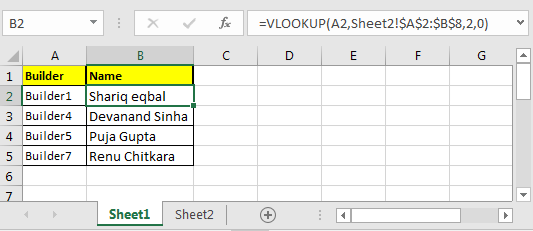
Dưới đây là một số ghi chú quan sát sử dụng công thức / phương pháp để truy cập sổ làm việc hoặc trang tính khác nhau.
Ghi chú:
-
Hàm trả về lỗi nếu địa chỉ sổ làm việc không hợp lệ hoặc sai.
-
Hàm trả về lỗi nếu giá trị không khớp.
Hy vọng bài viết này về Cách liên kết tài liệu tham khảo với sổ làm việc khác trong Excel là giải thích. Tìm thêm các bài viết về công thức tra cứu và các công thức Excel liên quan tại đây. Nếu bạn thích blog của chúng tôi, hãy chia sẻ nó với bạn bè của bạn trên Facebook. Và bạn cũng có thể theo dõi chúng tôi trên Twitter và Facebook. Chúng tôi rất muốn nghe ý kiến của bạn, hãy cho chúng tôi biết cách chúng tôi có thể cải thiện, bổ sung hoặc đổi mới công việc của mình và làm cho nó tốt hơn cho bạn. Viết thư cho chúng tôi tại [email protected].