Chức năng tra cứu và tham khảo
Trong bài viết này, chúng ta sẽ học Cách tra cứu và tham chiếu các hàm trong Excel.
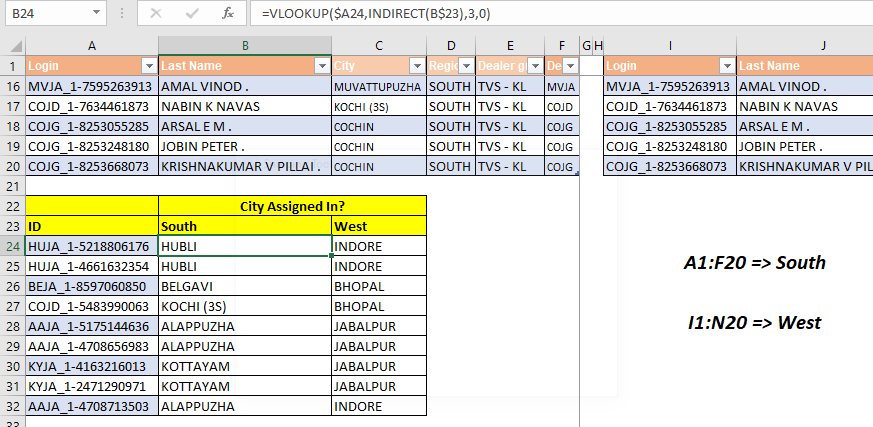
Nếu bạn có nhiều bảng excel và bạn muốn thực hiện liên kết động: / công thức-và-chức năng-giới thiệu-của-vlookup-function [Hàm VLOOKUP] `từ các bảng này, bạn sẽ cần sử dụng hàm INDIRECT.
Trong bài viết này, chúng ta sẽ tìm hiểu cách bạn có thể thay đổi bảng tra cứu của mình một cách dễ dàng chỉ bằng cách thay đổi tên của bảng tra cứu trong một ô.
Công thức chung cho bảng động VLOOKUP
|
col_index,0) |
Lookup_value: Giá trị bạn đang tìm kiếm.
TableName: Bảng mà bạn muốn tìm kiếm giá trị tra cứu.
Col_Index: Số cột mà bạn muốn truy xuất dữ liệu.
Hãy hy vọng vào một ví dụ để xem nó hoạt động như thế nào.
Ví dụ: Tạo một công thức tra cứu động để tra cứu từ bảng đã chọn
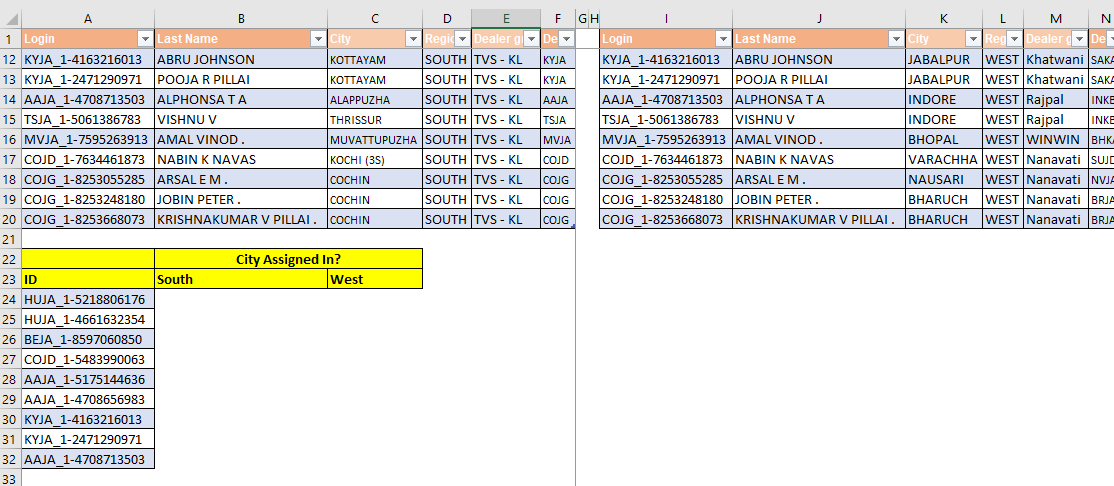
Ở đây chúng tôi có hai bàn của cùng một nhân viên. Bảng đầu tiên có tên South và chứa dữ liệu của các nhân viên được phân công ở các thành phố phía Nam. Bảng thứ hai có tên là West và chứa thông tin chi tiết của các nhân viên giống nhau khi được phân công ở các thành phố của West.
Bây giờ chúng ta cần có được các thành phố của nhân viên ở cùng một nơi từ cả hai khu vực.
Như bạn có thể thấy trong hình ảnh, chúng tôi đã chuẩn bị một bàn xuống. Nó chứa id của nhân viên. Chúng ta cần lấy các thành phố từ Nam và Tây bằng một công thức duy nhất.
Áp dụng công thức chung ở trên để viết công thức này cho hàm VLOOKUP động:
Chúng tôi đã khóa các tham chiếu bằng ký hiệu $ để khi chúng tôi sao chép công thức, nó sẽ lấy các tham chiếu phù hợp.
|
If you aren’t familiar with reference locking or absolution, you learn it It is really important if you want to master Excel.__ |
Viết công thức trên vào ô B24, sao chép trong toàn bộ phạm vi.
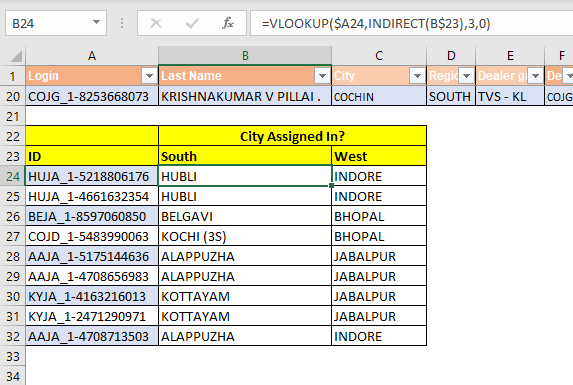
Bạn có thể thấy rằng nó đã tìm kiếm thành phố Nam từ bảng Nam và Thành phố Tây từ bảng Tây, một cách linh hoạt. Chúng tôi không cần thay đổi bất cứ điều gì trong công thức.
Nó hoạt động như thế nào?
Trong B24, chúng ta có công thức liên kết: / công thức-và-chức-năng-giới-thiệu-của-vlookup-hàm [Vlookup] ($ A24, `liên kết: / tra-cứu-công-thức-excel-gián-tiếp-hàm [INDIRECT] $ 23), 3,0).
Điều này giải quyết thành liên kết: / công thức-và-chức năng-giới thiệu-của-vlookup-hàm [VLOOKUP] ($ A24, liên kết: / tra cứu-công thức-excel-gián tiếp-hàm [INDIRECT] (“Nam”) , 3,0).
Bây giờ gián tiếp chuyển đổi “South” thành tham chiếu bảng thực tế (chúng tôi đã đặt tên bảng đầu tiên là South. Do đó công thức bây giờ là VLOOKUP ($ A24, South, 3,0). Bây giờ, VLOOKUP chỉ cần tra cứu trong bảng SOUTH.
Khi chúng ta sao chép công thức trong C24, công thức sẽ trở thành VLOOKUP ($ A24, INDIRECT (C $ 23), 3,0). Bây giờ C23 chứa “West”. Do đó, công thức cuối cùng sẽ chuyển thành VLOOKUP ($ A24, West, 3 , 0). Và lần này hàm VLOOKUP lấy giá trị từ bảng Tây.
Hy vọng bài viết này về Cách tra cứu và tham chiếu hàm trong Excel là giải thích. Tìm thêm bài viết về công thức tra cứu và các công thức liên quan trong Excel tại đây. Nếu bạn thích blog của chúng tôi, chia sẻ nó với bạn bè của bạn trên Facebook. Ngoài ra, bạn cũng có thể theo dõi chúng tôi trên Twitter và Facebook. Chúng tôi rất muốn nghe ý kiến của bạn, hãy cho chúng tôi biết cách chúng tôi có thể cải thiện, bổ sung hoặc đổi mới công việc của mình và làm cho nó tốt hơn cho bạn. Viết thư cho chúng tôi theo địa chỉ [email protected].