Định dạng số và định dạng có điều kiện trong MS Excel
Sẽ có lúc bạn muốn định dạng ô hoặc cột dựa trên giá trị của cột khác. Có lẽ đây là thời điểm dành cho bạn. Đó là lý do tại sao bạn ở đây. Dù sao, điều này có thể được thực hiện dễ dàng trong excel. Hãy tìm hiểu cách định dạng ô dựa trên giá trị của cột khác với sự trợ giúp của ví dụ.
Ví dụ: Đánh dấu các tháng đã bán được nhiều hơn doanh số trung bình
Vì vậy, ở đây tôi có dữ liệu về doanh số bán hàng của các đại lý khác nhau trong các tháng của các năm khác nhau. Tôi muốn làm nổi bật doanh số năm 2019 lớn hơn doanh số năm 2018.
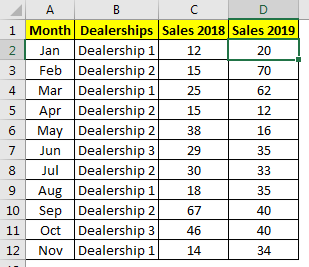
Để làm đươc như vậy, hãy tuân theo những bước sau.
-
Lựa chọn dải ô D2: D12 (Doanh số năm 2019)
-
Đi về nhà ? Định dạng có điều kiện? Quy tắc mới.
-
Tại đây, chọn “Sử dụng công thức để xác định ô cần định dạng”
-
Trong hộp công thức, hãy viết công thức định dạng excel này.
|
=$D2>$C2 |
-
Chọn định dạng của ô nếu điều kiện là đúng. Tôi đã chọn một màu xanh lá cây.
*
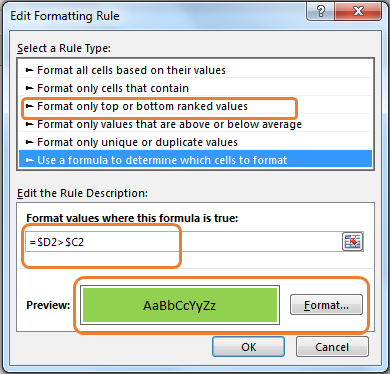 Hit the OK button.
Hit the OK button.
Và nó đã hoàn thành. Tất cả các giá trị doanh số năm 2019 lớn hơn doanh số năm 2018 đều được tô màu xanh lá cây.
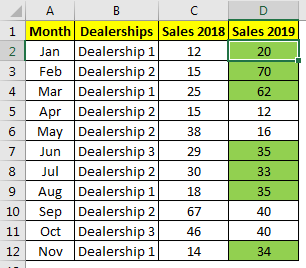
Nó hoạt động như thế nào?
Nó rất dễ dàng. Đầu tiên, chúng tôi chọn phạm vi mà chúng tôi muốn áp dụng công thức. Tiếp theo, chúng tôi sử dụng công thức để xác định ô cần định dạng trong phạm vi đã chọn. Công thức là $ D2> $ C2. Ở đây chúng tôi đã khóa các cột và các hàng được phép thay đổi. Đây được gọi là tham chiếu nửa tuyệt đối. Bây giờ, D2 được so sánh với C2, vì D2 lớn hơn C2 nên D2 được tô màu xanh lục. Tương tự xảy ra với mỗi ô.
Nếu bạn muốn đánh dấu các tháng thay vì doanh số bán hàng trong năm 2019, bạn có thể trực tiếp thay đổi “công thức áp dụng cho” thành phạm vi A2: A12.
-
Chọn một ô bất kỳ trong D2: D12.
-
Chuyển định dạng có điều kiện. Nhấp vào “Quản lý Quy tắc”.
-
Thay đổi phạm vi trong hộp “Áp dụng cho” thành A2: A12.
*
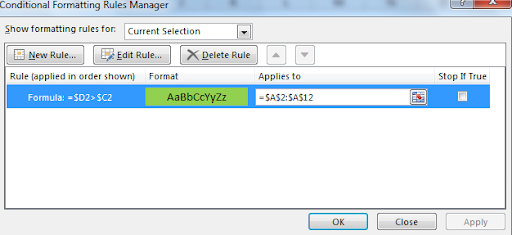
-
Nhấn nút OK.
*
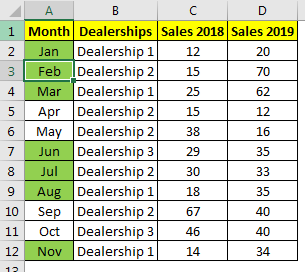
Bạn có thể thấy rằng định dạng được áp dụng cho tham chiếu được đề cập.
Tương tự, bạn có thể định dạng bất kỳ phạm vi nào dựa trên bất kỳ cột nào trong excel. Cột này cũng có thể nằm trên trang tính khác. Bạn chỉ cần đề cập đến phạm vi. Bạn cũng có thể đề cập đến các phạm vi không được kết nối. Chỉ cần sử dụng dấu phẩy giữa các phạm vi trong phần “áp dụng cho”.
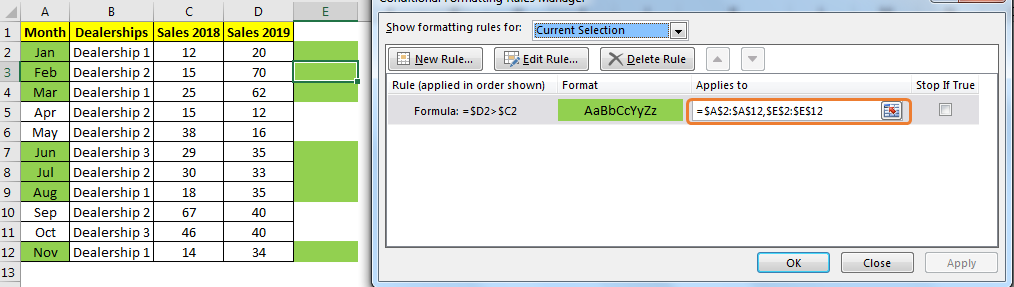
Như bạn có thể thấy kết quả trong ảnh chụp nhanh ở trên.
Bất cứ khi nào một số được nhập vào ô của trang tính Excel, nó sẽ ở định dạng chung. Theo mặc định, các ô excel không gán bất kỳ ý nghĩa nào cho các số đang được nhập. Tuy nhiên, để trình bày dữ liệu tốt hơn, các con số cần một số giá trị. Do đó, chúng có thể được định dạng là ngày tháng hoặc tiền tệ hoặc kế toán, tỷ lệ phần trăm, phân số, v.v.
Hàm này không liên kết với số mà chỉ với ô.
Do đó, nếu bạn nhập một số 10/10/1986, ô sẽ định dạng nó thành một ngày. Nhưng trong tab fx trên đầu trang tính sẽ vẫn chỉ hiển thị 10/10/1986.
Định dạng chỉ dành cho nhận thức của người xem về dữ liệu. Một số đơn thuần như vậy ’24’ có thể biểu thị bất cứ điều gì. Nhưng khi bạn đặt dấu $ trước nó hoặc dấu% sau nó, toàn bộ giá trị sẽ thay đổi và nhận thức cũng vậy. Những con số và dấu hiệu được định dạng này không can thiệp vào bất kỳ cách nào trong các phép tính. Đó là lý do tại sao, trong thanh fx, bạn vẫn sẽ chỉ thấy số.
Định dạng số tùy chỉnh
Hầu hết thời gian, Excel sẽ đề xuất định dạng trong khi dữ liệu đang được nhập vào các ô. Nếu không, bạn có thể tìm thêm tùy chọn trong menu định dạng số có sẵn trong tab trang chủ. Nếu bạn không tìm thấy định dạng bắt buộc trong danh sách đó, bạn có thể tạo định dạng tùy chỉnh Excel của riêng mình.
Trang Chủ? Con số ? Nhiều định dạng số hơn? Tab số? Tập quán. Ở đây bạn sẽ tìm thấy các định dạng số hiện có. Điều này có thể được thay đổi để tạo của riêng bạn.
Bản gốc mà từ đó định dạng số tùy chỉnh trong Excel sẽ vẫn được giữ nguyên trong danh sách, không thay đổi. Nếu bạn không muốn sử dụng định dạng tùy chỉnh mà bạn đã tạo nữa, hãy chọn nó và nhấp vào xóa.
Định dạng có điều kiện
Định dạng có điều kiện là một câu chuyện hoàn toàn khác. Đây là về định dạng các ô riêng lẻ liên quan đến màu sắc, phông chữ, đường viền, v.v.
‘Điều kiện’ trong này đến từ đâu? Ví dụ: bạn có thể đặt các điều kiện khác nhau để ô thay đổi màu. Bạn có thể giữ nhiều điều kiện cho cùng một ô. Ví dụ: ô A1 chứa một số nhỏ hơn 50 sẽ có màu trắng; A2, 50 đến 75 có thể có màu vàng và A3, 76 đến 100 có thể có màu đỏ. Nếu bạn thay đổi các phép tính hoặc nhập dữ liệu mới và giá trị của A3 giảm xuống 74, thì nó sẽ tự động chuyển màu từ đỏ sang vàng.
Chọn một ô. Nhấp vào Trang chủ? Phong cách? định dạng có điều kiện. Từ các tùy chọn, bạn có thể tạo điều kiện và chọn các cách khác nhau để trưng bày nó. Bạn có thể đánh dấu các số nhất định đang lặp lại hoặc nhỏ hơn / lớn hơn một số nhất định, v.v. Một tùy chọn khác là đưa ra một điều kiện để đánh dấu% của một điều kiện.
Định dạng Excel là một công cụ hữu ích để hiển thị dữ liệu theo cách dễ đọc. Nó cũng giúp phân tích dữ liệu bằng các công cụ định dạng có điều kiện được tích hợp sẵn.
Hy vọng bài viết này về Cách sử dụng Định dạng Số và Định dạng có Điều kiện trong MS Excel là giải thích. Tìm thêm bài viết về giá trị định dạng và công thức Excel liên quan tại đây. Nếu bạn thích blog của chúng tôi, hãy chia sẻ nó với bạn bè của bạn trên Facebook. Và bạn cũng có thể theo dõi chúng tôi trên Twitter và Facebook. Chúng tôi rất muốn nghe ý kiến của bạn, hãy cho chúng tôi biết cách chúng tôi có thể cải thiện, bổ sung hoặc đổi mới công việc của mình và làm cho nó tốt hơn cho bạn. Viết thư cho chúng tôi tại [email protected].