Cách thực hiện phần trăm thay đổi công thức trong Microsoft Excel
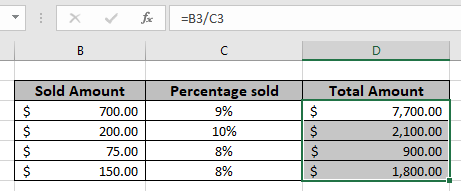
Trong bài viết này, chúng ta sẽ tìm hiểu về cách tìm tổng số tiền từ giá trị phần trăm trong Excel.
Tình huống:
Ví dụ: làm việc với các giá trị phần trăm trong excel đôi khi chúng ta cần lấy tổng số tiền từ phần trăm và số đã cho. Với số tiền chiết khấu và phần trăm chiết khấu, hãy lấy số tiền trước chiết khấu hoặc tổng số tiền.
Áp dụng định dạng phần trăm
Chuyển đổi 0,2 thành 20% trong Excel. Chọn ô và đi tới nút% trong Tùy chọn định dạng ô được hiển thị bên dưới.
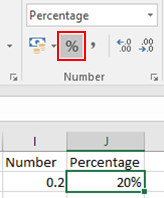
Excel hiểu 0,20 tương đương với 20% trong Excel.
Hoặc bạn có thể nhấp chuột phải vào ô và chọn Định dạng Ô… và một hộp thoại sẽ xuất hiện như hình dưới đây.
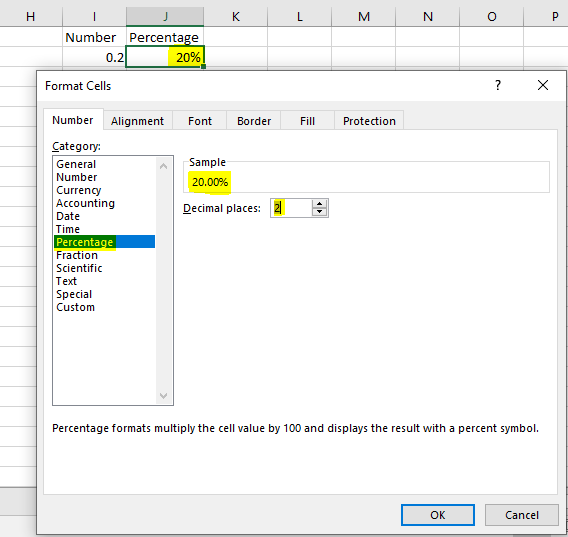
Chọn tùy chọn Phần trăm từ danh mục và tùy chỉnh theo yêu cầu mà có thể được xem như mẫu.
Làm thế nào để nhận được tổng số tiền?
Ở đây chúng ta sẽ sử dụng quan sát toán học cơ bản được sử dụng trong excel. Excel coi giá trị phần trăm là số thập phân có nghĩa là 20% là 0,2 trong excel. Vì vậy, chúng ta chỉ cần chia số tiền với giá trị phần trăm để có được tổng số tiền.
Công thức chung:
|
Total amount = discounted amount / discount percent |
Số tiền chiết khấu: số tiền sau khi áp dụng chiết khấu Phần trăm chiết khấu: phần trăm chiết khấu được đưa ra
Ví dụ:
Tất cả những điều này có thể khó hiểu. Vì vậy, hãy kiểm tra công thức này bằng cách chạy nó trên ví dụ được hiển thị bên dưới. Ở đây chúng ta sẽ sử dụng công thức chung để lấy tổng giá trị cho dữ liệu.
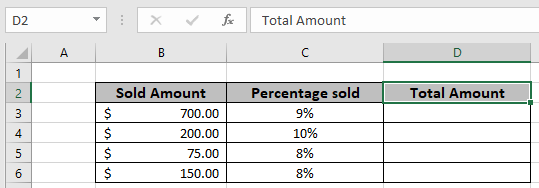
Sử dụng Công thức trong ô D3
|
= B3 / C3 |
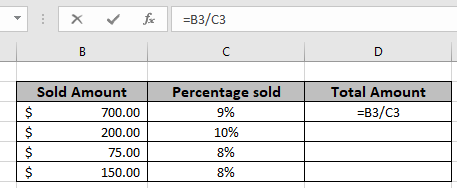
Công thức sẽ giống như trong hình trên. Ở đây các giá trị của hàm được cung cấp dưới dạng tham chiếu ô.
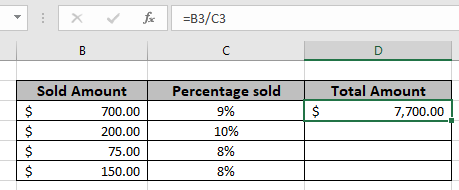
Như bạn có thể thấy trong ảnh chụp nhanh ở trên Số tiền cũ đầu tiên xuất hiện là 7.700 đô la. Sao chép công thức trong các ô còn lại bằng phím tắt Ctrl + D, để lấy Số tiền mới cho phần còn lại của các giá trị trong bảng.
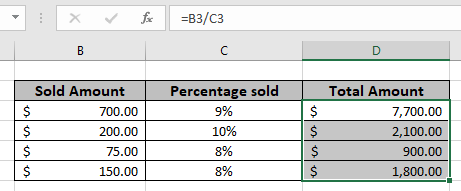
Trong ảnh chụp nhanh ở trên, công thức toán học được sử dụng để lấy tổng giá trị từ số phần trăm trong excel.
Ghi chú:
-
Hàm trả về lỗi #VALUE nếu bất kỳ đối số nào không phải là số.
-
Hàm trả về giá trị cho giá trị âm cũng như giá trị dương.
Hy vọng bạn đã hiểu Cách thực hiện Công thức Phần trăm Thay đổi trong Microsoft Excel.
Khám phá thêm các bài viết về Công thức toán học trong Excel tại đây. Nếu bạn thích blog của chúng tôi, hãy chia sẻ nó với bạn bè của bạn trên Facebook. Và bạn cũng có thể theo dõi chúng tôi trên Twitter và Facebook. Chúng tôi rất muốn nghe ý kiến của bạn, hãy cho chúng tôi biết cách chúng tôi có thể cải thiện, bổ sung hoặc đổi mới công việc của mình và làm cho nó tốt hơn cho bạn. Viết thư cho chúng tôi tại [email protected].
Bài viết liên quan:
Trong trường học / cắt dán, chúng tôi luôn tính toán tỉ lệ đi học cẩn thận để có thể xuất hiện trong kỳ thi.