PivotTables trong Excel 2010-Đơn giản hóa tính toán
Pivot Tables là một trong những tính năng mạnh mẽ nhất trong excel. Ngay cả khi bạn là người mới, bạn có thể thu thập một lượng lớn dữ liệu thành thông tin hữu ích. Pivot Table có thể giúp bạn lập báo cáo trong vài phút. Phân tích dữ liệu sạch của bạn một cách dễ dàng và nếu dữ liệu không sạch, nó có thể giúp bạn làm sạch dữ liệu của mình. Tôi không muốn làm bạn khó chịu, vì vậy hãy cùng tham gia và khám phá.
Cách Tạo Bảng Tổng Hợp Thật đơn giản. Chỉ cần chọn dữ liệu của bạn. Đi tới Chèn. Bấm vào Pivot Table và hoàn tất.
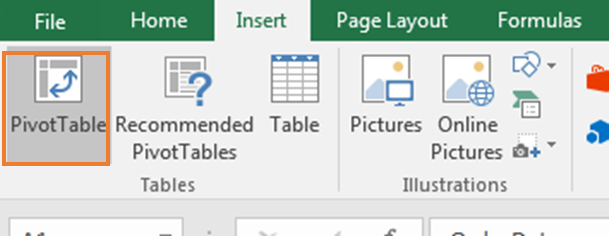
Nhưng đợi đã. Trước khi bạn tạo bảng tổng hợp, hãy đảm bảo rằng tất cả các cột đều có tiêu đề.
Nếu bất kỳ tiêu đề cột nào bị bỏ trống, bảng tổng hợp sẽ không được tạo và sẽ xuất hiện thông báo lỗi.
Yêu cầu 1: Tất cả các cột phải có một tiêu đề để bắt đầu với Pivot Tables trong Excel
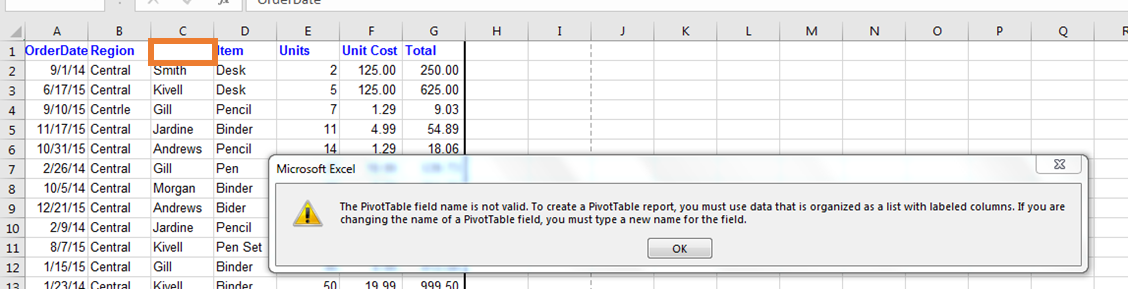
Bạn nên sắp xếp dữ liệu của mình với tiêu đề thích hợp. Sau khi có nó, bạn có thể chèn bảng tổng hợp.
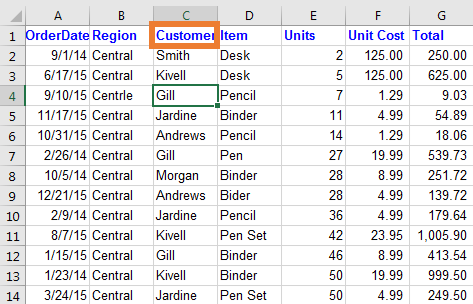
Chèn bảng tổng hợp từ ruy-băng Để chèn bảng tổng hợp từ menu, hãy làm theo các bước sau:
-
Chọn phạm vi dữ liệu của bạn.
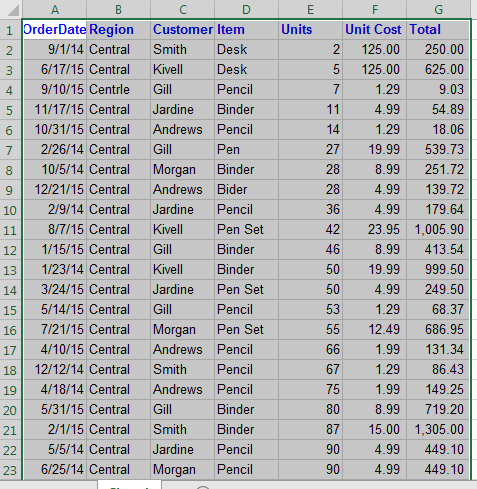
-
Chuyển đến tab chèn.
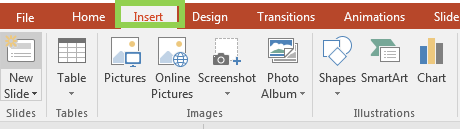
-
Bấm vào biểu tượng Pivot Table.
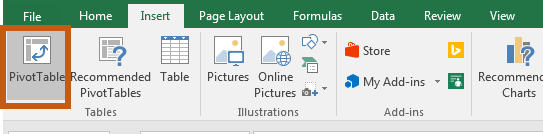
-
Hộp tùy chọn Create a Pivot Table sẽ xuất hiện.
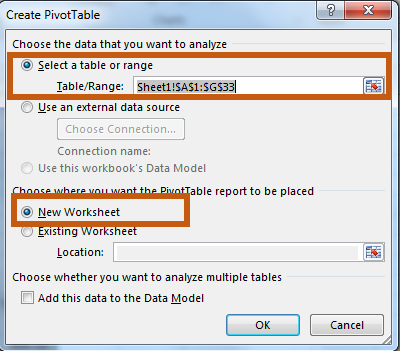
Tại đây, bạn có thể thấy phạm vi dữ liệu mà bạn đã chọn. Nếu bạn cho rằng đây không phải là phạm vi bạn muốn chọn, hãy trực tiếp thay đổi kích thước phạm vi của bạn từ đây thay vì quay lại và chọn lại dữ liệu.
Tiếp theo, bạn có thể chọn nơi bạn muốn bảng tổng hợp của mình. Tôi khuyên bạn nên sử dụng trang tính mới nhưng bạn cũng có thể sử dụng trang tính hiện tại. Chỉ cần xác định vị trí trong hộp vị trí.
Bây giờ nếu bạn đã hoàn tất các cài đặt, hãy nhấn nút OK. Bạn sẽ có bảng tổng hợp của mình trong một trang tính mới. Chỉ cần chọn các trường của bạn để tóm tắt.
Chúng ta sẽ xem cách chúng ta tạo một bản tóm tắt dữ liệu bằng cách sử dụng bảng tổng hợp nhưng trước tiên hãy làm rõ những điều cơ bản. Trong hướng dẫn bảng tổng hợp excel này, bạn sẽ học được nhiều hơn những gì bạn mong đợi.
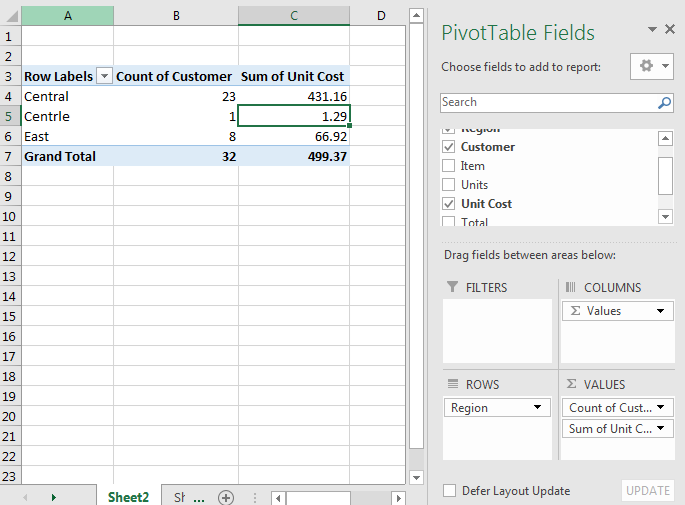
Chèn phím tắt Pivot Table (Alt> N> V) Đây là phím tắt tuần tự để mở hộp tùy chọn Tạo Pivot Table.
Nhấn nút Alt và thả nó ra. Nhấn N và thả nó ra. Nhấn V và thả nó ra. Hộp tùy chọn Tạo Bảng Pivot sẽ mở ra.
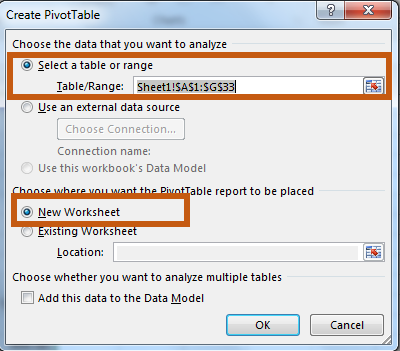
Bây giờ chỉ cần làm theo quy trình trên để tạo bảng tổng hợp trong excel.
Chèn phím tắt Pivot Table bằng Phím tắt Excel Cũ (Alt> D> P) Một điều tôi thích nhất về Microsoft Excel là trong mỗi phiên bản Excel mới, họ giới thiệu các tính năng mới và không loại bỏ các tính năng cũ (như MS đã làm với win 8. Thật là thảm hại). Điều này cho phép người dùng cũ làm việc bình thường trên các phiên bản mới như họ đã từng làm việc trên các phiên bản cũ hơn.
Nếu bạn nhấn liên tiếp ALT, D và P trên bàn phím, Excel sẽ mở ra để tạo trình hướng dẫn bảng tổng hợp.
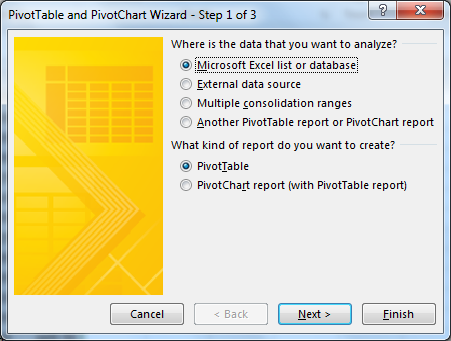
Chọn tùy chọn thích hợp. Tùy chọn đã chọn trong ảnh chụp màn hình ở trên sẽ dẫn chúng ta tạo một bảng tổng hợp như chúng ta đã tạo trước đó.
Nhấn Enter hoặc nhấp vào Tiếp theo nếu bạn muốn kiểm tra phạm vi đã chọn của mình.
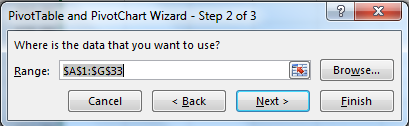
Nhấn Enter lần nữa
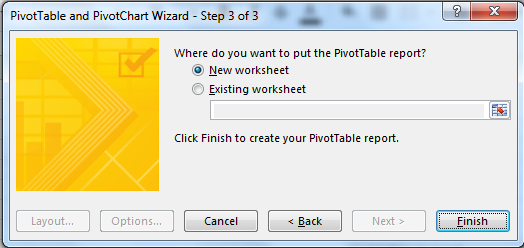
Chọn một trang tính mới hoặc bất kỳ nơi nào bạn muốn bảng tổng hợp của mình Nhấn Enter. Và nó đã hoàn thành.
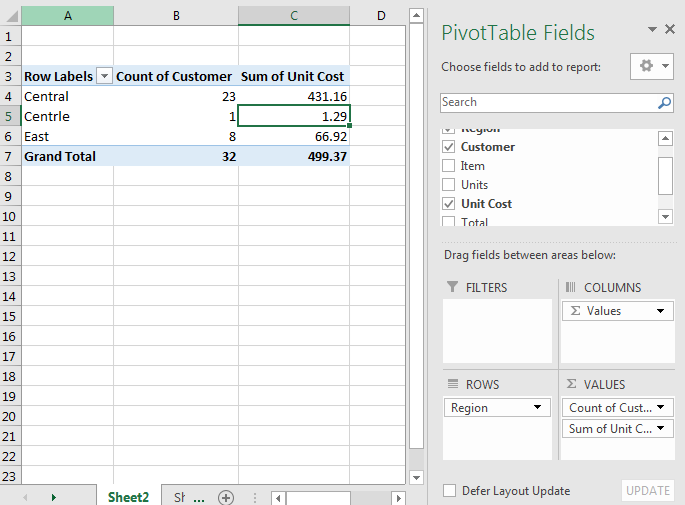
Bảng tổng hợp Excel, lần đầu tiên được giới thiệu trên thị trường bởi Microsoft Excel 5, nó là công cụ hoàn hảo cho tất cả những ai gặp khó khăn khi tính toán, khi bạn có một lượng dữ liệu hạn chế thì máy tính có thể thực hiện công việc nhưng khi bạn có hàng nghìn dữ liệu để tổng hợp thì bảng tổng hợp Excel có thể giúp ích rất nhiều cho bạn. Bảng tổng hợp tóm tắt dữ liệu trong các chương trình trực quan hóa dữ liệu như bảng tính, nó không chỉ có thể tóm tắt mà còn phân tích, tổng cộng và lưu trữ dữ liệu trong bảng và có thể được sử dụng để xây dựng biểu đồ. Bảng tổng hợp không dành riêng cho Microsoft, một chức năng tương tự có tên là Data Pilot được tìm thấy trong phần mềm OpenOffice.org cũng như Google Documents cho phép người dùng tạo bảng tổng hợp cơ bản nhưng không gì có thể so sánh với bảng tổng hợp Microsoft Excel.
Chúng ta hãy xem xét sâu hơn về cách các bảng tổng hợp hoạt động trong Excel Trước hết, hãy nhập dữ liệu và nhấp vào một nơi nào đó bên trong dữ liệu. Bây giờ, hãy chuyển đến thẻ insert và nhấp vào nút pivot table, excel sẽ chọn tất cả dữ liệu và hỏi bạn nơi đặt bảng pivot mới. Bạn có thể chọn nó theo sự lựa chọn của mình sau đó excel tạo một hộp giữ chỗ nơi bạn phải yêu cầu excel phân tích dữ liệu để tạo bảng tổng hợp. Sau đó, chuyển đến danh sách trường bảng tổng hợp liệt kê tất cả các cột trong dữ liệu gốc và kéo bất kỳ cột nào trong số chúng vào bốn vùng bất kỳ bên dưới. Bây giờ excel sẽ cần biết phần thông tin bạn muốn tóm tắt thường là phần thông tin số của nó, do đó một bảng tổng hợp đơn giản được tạo ra. Để biết thêm chi tiết, bạn có thể phân nhóm thông tin bằng cách kéo bất kỳ dữ liệu nào từ danh sách trường vào nhãn hàng.
Nó rất đơn giản để chỉnh sửa từng phần thông tin. Bạn có thể nhận được bản tóm tắt chi tiết hơn bằng cách sử dụng nhiều cột. Để nhóm dữ liệu của bạn và sử dụng nhãn cột, u có thể chia nhỏ các cột và hàng. Khi bạn chia nhiều thông tin thành hàng hoặc cột nhãn, excel cung cấp cho bạn các hộp tiện lợi, bạn có thể thu gọn một số hộp này để tập trung vào các hộp khác.
Các tính năng mới trong Bảng Pivot Excel 2010 * Đa luồng đã tăng tốc độ truy xuất và lọc dữ liệu trong Bảng Pivot làm cho nó nhanh hơn.
Có một tính năng mới được gọi là Hiển thị giá trị. Bạn phải nhấp chuột phải vào bảng Tổng hợp và chọn Hiển thị giá trị dưới dạng. Bạn sẽ thấy nhiều tùy chọn mới cho các phép tính khác nhau và sáu phép tính mới đã được thêm vào Bảng tổng hợp Excel 2010 Bạn có thể kết hợp các mục từ các cấu trúc phân cấp khác nhau bằng cách sử dụng công cụ Bộ được đặt tên. Trong khi làm việc với cùng một tập hợp các mục, excel 2010 có thể dễ dàng tạo và sử dụng lại nhóm logic như một đối tượng duy nhất.
-
Bạn có thể sửa đổi các giá trị; tính toán lại các giá trị mới thậm chí xuất bản dữ liệu đã sửa đổi lên quá trình phân tích trực tuyến để bạn có thể chia sẻ nó với những người dùng khác. Nó bao gồm một tổng trực quan mà theo đó tổng có thể được hiển thị khi một hoặc nhiều thành viên được lọc.
Nếu bạn có bất kỳ nghi ngờ nào về bảng tổng hợp, bạn có thể sử dụng tùy chọn trợ giúp trong excel.
Hy vọng bài viết này về cách thực hiện PivotTables trong Excel 2010-Đơn giản hóa tính toán trong Excel là giải thích. Tìm thêm các bài viết về bảng Pivot và bảng chỉnh sửa tại đây. Nếu bạn thích blog của chúng tôi, hãy chia sẻ nó với bạn bè của bạn trên Facebook. Và bạn cũng có thể theo dõi chúng tôi trên Twitter và Facebook. Chúng tôi rất muốn nghe ý kiến của bạn, hãy cho chúng tôi biết cách chúng tôi có thể cải thiện, bổ sung hoặc đổi mới công việc của mình và làm cho nó tốt hơn cho bạn. Viết thư cho chúng tôi tại [email protected]
Bài viết liên quan:
Chỉnh sửa số dữ liệu của bạn nhanh chóng bằng cách sử dụng công cụ bảng PIVOT trong Excel.