Làm thế nào để ngẫu nhiên hóa danh sách trong Microsoft Excel
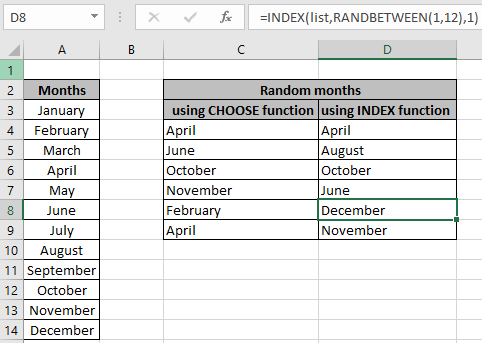
Trong bài này, chúng ta sẽ tìm hiểu Cách tạo giá trị ngẫu nhiên từ danh sách hoặc cột bảng đã cho trong excel.
Tình huống:
Đối với Phiên bản, khi làm việc với các giá trị trong danh sách hoặc bảng trong Excel. chúng ta cần tìm mẫu ngẫu nhiên của các giá trị từ danh sách hoặc bảng đã cho.
Làm thế nào để giải quyết vấn đề?
Công thức sử dụng hàm CHỌN:
|
= ( ( 1 , n) , “value1” , “value2” , “value3″,,,”value n” ) |
n: số giá trị trong danh sách value1, value2, value3, cho đến giá trị n: các giá trị riêng lẻ từ danh sách. Các giá trị này có thể được nhập bằng cách sử dụng tham chiếu ô hoặc sử dụng trực tiếp với dấu ngoặc kép hoặc sử dụng tham chiếu ô.
Công thức sử dụng hàm INDEX:
|
(data)),col_index) |
data: mảng dữ liệu có thể là một danh sách hoặc bảng.
1: start index col_index: chỉ mục cột để chỉ ra danh sách trong bảng.
Ví dụ:
Tất cả những điều này có thể khó hiểu. Hãy hiểu những công thức này bằng cách sử dụng nó trong một danh sách và bảng trong excel. Ở đây chúng tôi có danh sách các tháng và chúng tôi cần một số giá trị tháng ngẫu nhiên từ danh sách tháng.
Sử dụng công thức:
|
= ( ( 1, 12 ), $A$3,$A$4,$A$5,$A$6,$A$8,$A$7,$A$9,$A$10,$A$11,$A$12,$A$13,$A$14) |
(1, 12) trả về giá trị ngẫu nhiên từ 1 đến 12.
-
Phần còn lại là các giá trị riêng lẻ từ mảng được cung cấp bằng cách sử dụng tham chiếu ô tuyệt đối.
-
Hàm CHOOSE trả về giá trị từ danh sách đầu vào các giá trị tương ứng với số được tạo.
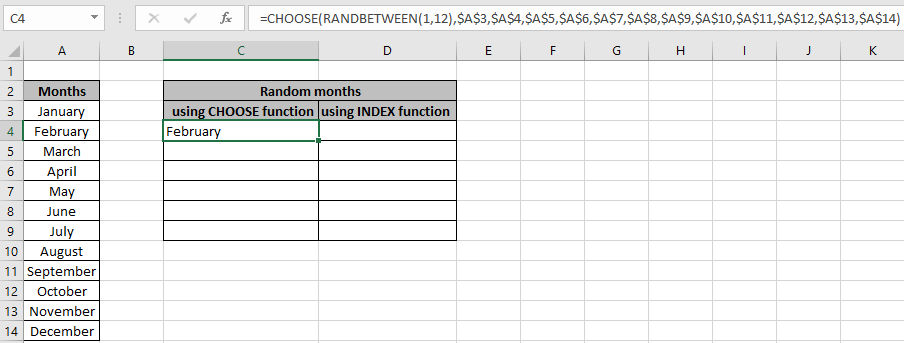
Dấu $ với tham chiếu ô sẽ đóng băng tham chiếu ô khi công thức được sao chép sang các ô khác. Sao chép và dán công thức cho số lượng mẫu ngẫu nhiên được yêu cầu bằng cách sử dụng Ctrl + D hoặc kéo xuống từ góc dưới cùng bên phải của ô đã chọn.
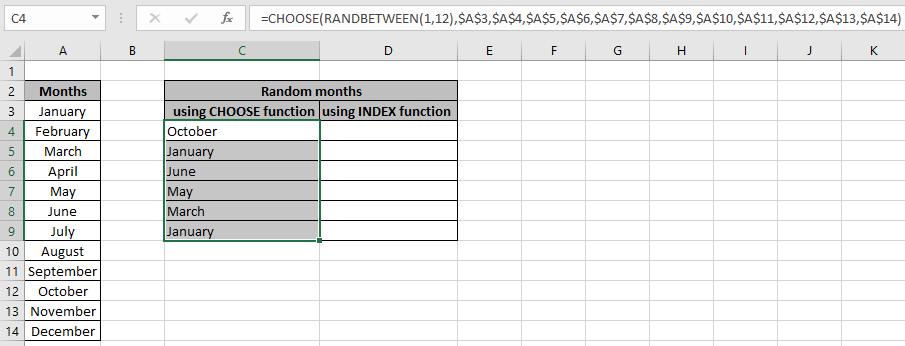
Như chúng ta có thể thấy kết quả ngẫu nhiên từ danh sách bằng cách sử dụng công thức CHOOSE trong Excel. Bây giờ hãy sử dụng công thức INDEX, công thức này hữu ích hơn công thức CHOOSE vì nó không yêu cầu nhập các giá trị riêng lẻ. Bạn có thể cung cấp mảng cố định bằng cách đặt tên danh sách bằng cách sử dụng dải ô đã đặt tên.
Sử dụng công thức:
|
( table , (1 , 1 ) |
danh sách: dải ô đã đặt tên được sử dụng cho A3: A14.
Giải thích:
trả về số hàng trong bảng sẽ là chỉ mục cuối cùng của giá trị trong danh sách là 12.
-
Hàm RANDBETWEEN trả về một số ngẫu nhiên từ 1 đến 12.
-
Hàm INDEX sẽ trả về giá trị tương ứng với số được trả về trong cột đầu tiên vì danh sách chỉ có một cột.
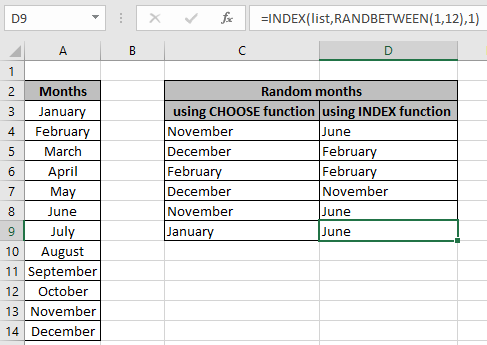
Điều này đơn giản và dễ dàng hơn nhiều. Bây giờ chúng ta sẽ sử dụng công thức trên cho giá trị trong bảng.
Tạo giá trị ngẫu nhiên từ bảng:
Ở đây đưa ra một bảng và yêu cầu các giá trị ngẫu nhiên từ cột cụ thể. Chúng ta cần tìm tên mục ngẫu nhiên từ cột đầu tiên của bảng.
Sử dụng công thức:
|
= ( ( 1, 12 ), $A$3,$A$4,$A$5,$A$6,$A$8,$A$7,$A$9,$A$10,$A$11,$A$12,$A$13,$A$14) |
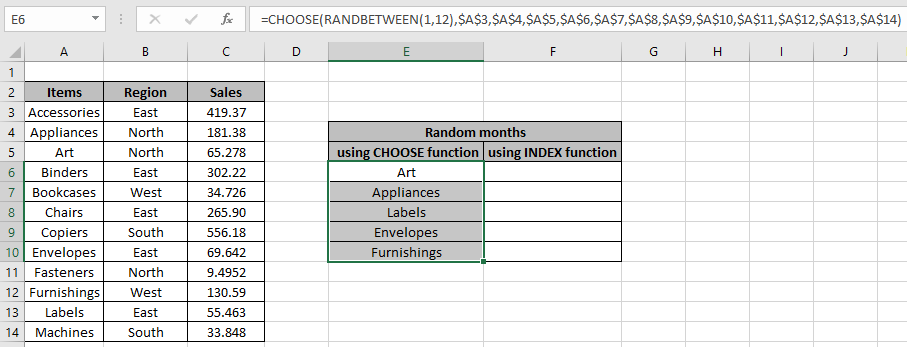
Ở đây chúng tôi đã sử dụng công thức để trích xuất các tên mục khác nhau trong Excel. Bây giờ sử dụng công thức INDEX khác cho tương tự.
Sử dụng công thức:
|
( table , (1 , 1 ) |
danh sách: dải ô đã đặt tên được sử dụng cho A3: A14.
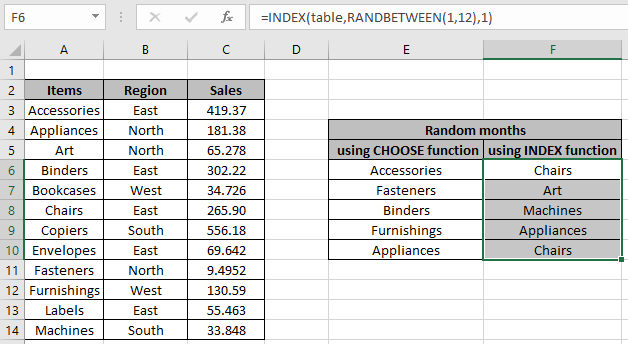
Công thức hàm chỉ mục dễ dàng hơn nhiều và có thể được áp dụng trên bất kỳ cột nào trong bảng chỉ cần thay đổi đối số col_index thành số cột bắt buộc.
Ghi chú:
Nếu số được trả về bởi hàm RANDBETWEEN vượt quá số giá trị trong danh sách, thì hàm trả về lỗi.
Hy vọng bài viết này về Cách ngẫu nhiên hóa danh sách trong Microsoft Excel là giải thích. Tìm thêm các bài viết về tạo số ngẫu nhiên hoặc giá trị ngày tại đây. Nếu bạn thích blog của chúng tôi, hãy chia sẻ nó với những người bạn thân của bạn trên Facebook. Và bạn cũng có thể theo dõi chúng tôi trên Twitter và Facebook. Chúng tôi rất muốn nghe ý kiến của bạn, hãy cho chúng tôi biết cách chúng tôi có thể cải thiện, bổ sung hoặc đổi mới công việc của mình và làm cho nó tốt hơn cho bạn. Viết thư cho chúng tôi tại [email protected]