Cách xóa các bản sao trong Excel
Trong bài viết này, chúng ta sẽ tìm hiểu về cách chúng ta có thể loại bỏ các mục trùng lặp trong Excel.
Nếu dữ liệu của chúng tôi có lớn không. dữ liệu với các mục trùng lặp, việc xóa thủ công sẽ là một nhiệm vụ rất lớn và khó chịu.
Excel đang có tùy chọn tích hợp để xóa các mục nhập trùng lặp khỏi dữ liệu. Tùy chọn Loại bỏ Trùng lặp nằm dưới tab Dữ liệu trong nhóm Công cụ Dữ liệu trong Microsoft Excel 2010 và 2013.
Ví dụ
Hãy lấy một ví dụ và hiểu cách chúng ta có thể sử dụng tùy chọn Xóa bản sao.
Chúng tôi có dữ liệu trong phạm vi A2: E13. Trong đó cột A chứa tháng, cột B chứa tên Đại lý, cột C chứa tên Quốc gia, cột D chứa doanh số và cột E chứa Số lượng.
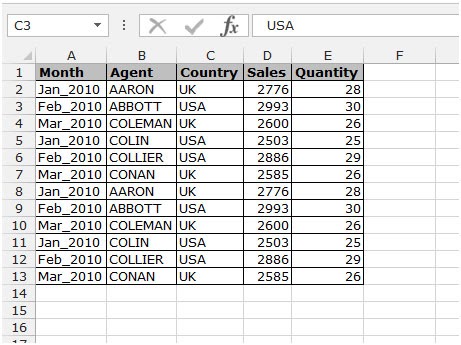
Dữ liệu đang có các mục nhập trùng lặp. Để loại bỏ các mục trùng lặp khỏi dữ liệu, hãy làm theo các bước được đề cập dưới đây: – * Chuyển đến Tab Dữ liệu, nhấp vào Xóa các mục trùng lặp trong nhóm Công cụ Dữ liệu.
-
Hộp thoại Remove Duplicates sẽ xuất hiện.
-
Trong hộp cột, chọn tiêu đề cột trên cơ sở đó bạn muốn loại bỏ các mục trùng lặp.
-
Trong dữ liệu này, chúng tôi muốn loại bỏ các mục trùng lặp về tên đại lý, chúng tôi chỉ cần chọn Đại lý.
-
Sau khi chọn các tiêu chí theo yêu cầu của dữ liệu, nhấp chuột vào ok.
-
Bạn sẽ nhận được một cửa sổ bật lên thông tin để thông báo rằng có bao nhiêu mục nhập trùng lặp đã được tìm thấy và bao nhiêu giá trị duy nhất hiện còn lại.
Đây là cách bạn có thể loại bỏ các mục trùng lặp khỏi số lớn. dữ liệu và có thể lấy dữ liệu với các bản ghi duy nhất.
Ý tưởng thay thế
Khi một danh sách chứa nhiều giá trị và chúng tôi cần xác nhận danh sách có chứa các giá trị trùng lặp hay không. Đối với điều này, chúng tôi sẽ thực hiện kết hợp các hàm excel và sử dụng công thức để có được kết quả mong muốn. Sử dụng hàm SUMPRODUCT & hàm COUNTIF.
Cú pháp:
|
= SUMPRODUCT ( list1, [list2], … ) |
Cú pháp:
|
= COUNTIF ( list, condition ) |
Hình thành công thức:
Đầu tiên chúng ta cần kiểm tra mọi phần tử của danh sách với mọi phần tử khác của cùng một danh sách. Sau đó, chúng tôi sẽ đặt giới hạn về số lượng bằng cách trừ đi 1 cho mỗi lần xuất hiện và trả về kết quả cần thiết.
|
= SUMPRODUCT ( COUNTIF ( list, list ) -1 ) > 0 |
Ví dụ:
Hãy hiểu công thức này bằng cách sử dụng trong ví dụ được hiển thị bên dưới.
Đối với ví dụ này, Chúng tôi đã lấy một số tên làm danh sách trong excel như hình dưới đây.
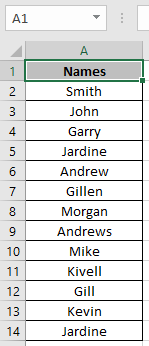
Và chúng ta cần tìm xem có giá trị trùng lặp hay không.
Sử dụng công thức
|
= SUMPRODUCT ( COUNTIF( A2:A14 , A2:A14 ) -1 ) > 0 |
Giải thích:
Hàm COUNTIF đếm sự xuất hiện của mỗi giá trị trong danh sách và trả về một mảng số, trong đó số thể hiện số lượng của chúng \ {1; 1; 1; 2; 1; 1; 1; 1; 1; 1; 1; 1; 2} Trừ 1 cho mỗi giá trị trong danh sách.
\ {0; 0; 0; 1; 0; 0; 0; 0; 0; 0; 0; 0; 1} Bây giờ, hàm SUMPRODUCT cộng tất cả giá trị và trả về TRUE nếu kết quả lớn hơn 1 hoặc nếu không nó trả về FALSE.
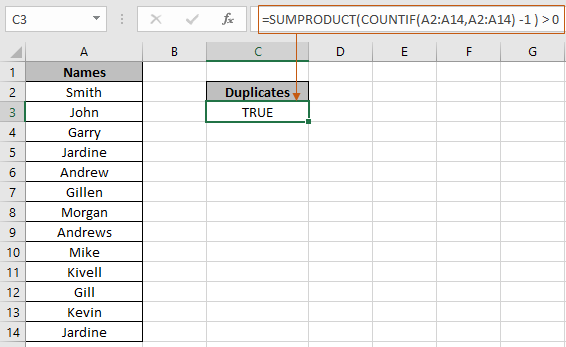
Trong ảnh chụp nhanh ở trên, công thức được sử dụng để lấy các bản sao trong danh sách trong excel.
Các ô trống trong danh sách, có thể khiến công thức tạo ra kết quả không chính xác. Để bỏ qua các ô trống trong danh sách, hãy sử dụng công thức dưới đây.
Sử dụng công thức nếu danh sách chứa các ô trống
|
= SUMPRODUCT ( ( COUNTIF ( list , list ) – 1 ) * ( list < > ” ” ) ) > 0 |
Dưới đây là một số lưu ý quan sát được hiển thị bên dưới.
Ghi chú:
-
Công thức chỉ hoạt động với cả số và văn bản.
-
Bạn có thể áp dụng công thức trên bất kỳ cột nào của bảng mà điều kiện có thể được áp dụng.
-
Làm việc cẩn thận với tham chiếu cố định và tham chiếu mảng tuyệt đối.
-
Các toán tử như bằng (=), nhỏ hơn bằng (⇐), lớn hơn (>) hoặc không bằng (<>) chỉ có thể được thực hiện trong các hàm được áp dụng với số.
Hy vọng bài viết này về Cách loại bỏ các bản sao trong Excel là giải thích. Tìm thêm các bài viết về công thức Đếm và các công cụ Excel liên quan tại đây. Nếu bạn thích blog của chúng tôi, hãy chia sẻ nó với bạn bè của bạn trên Facebook. Và bạn cũng có thể theo dõi chúng tôi trên Twitter và Facebook. Chúng tôi rất muốn nghe ý kiến của bạn, hãy cho chúng tôi biết cách chúng tôi có thể cải thiện, bổ sung hoặc đổi mới công việc của mình và làm cho nó tốt hơn cho bạn. Viết thư cho chúng tôi tại [email protected].