Làm thế nào để loại bỏ các dấu cách hàng đầu & dấu cách trong Microsoft Excel 2010
Trong bài viết này, chúng ta sẽ tìm hiểu về cách sử dụng hàm TRIM trong Excel để loại bỏ tất cả các khoảng trắng và dấu cách không ngắt.
Hàm TRIM trong Excel
Hàm TRIM là một hàm TEXT trong Excel được sử dụng để loại bỏ tất cả các khoảng trắng thừa khỏi chuỗi văn bản ngoại trừ khoảng trắng đơn giữa các từ.
Cú pháp:
|
=TRIM(text) |
Ví dụ:
Tất cả những điều này có thể khó hiểu. Hãy hiểu cách sử dụng hàm bằng một ví dụ.
Ở đây chúng tôi có một số văn bản chưa được chỉnh sửa và chúng tôi cần phải tinh chỉnh tất cả các văn bản chưa được chỉnh sửa.
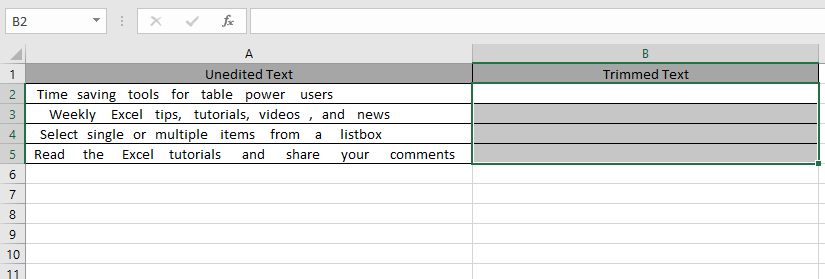
Sử dụng công thức:
|
=TRIM(A2) |
Và sao chép và dán công thức vào các ô còn lại bằng cách sử dụng phím tắt Ctrl + D hoặc kéo nó xuống từ dưới cùng bên phải của ô công thức cho đến ô cần thiết.
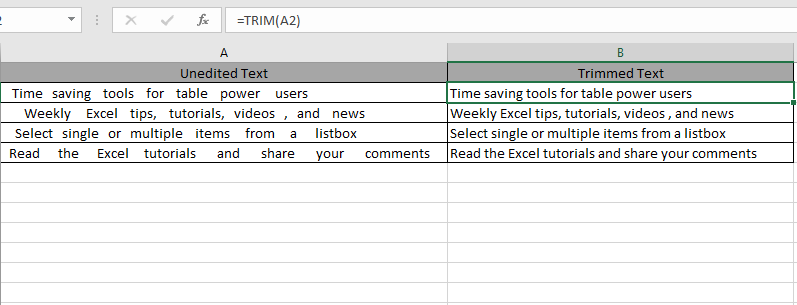
Như bạn có thể, tất cả các khoảng trắng ở đầu và cuối đều được xóa bằng một khoảng trắng khỏi Văn bản.
Ý tưởng thay thế
Đôi khi giá trị văn bản chứa đầu, cuối hoặc nhiều dấu cách nhúng. Chúng ta cần loại bỏ chúng để công thức tham chiếu đến các ô này tính toán chính xác.
Có hai cách chúng ta có thể xóa những khoảng trắng này:
1) Sử dụng hàm Trim & Replace {trống} 2) Replace command Trim: Loại bỏ tất cả các khoảng trắng khỏi chuỗi văn bản ngoại trừ các khoảng trắng giữa các từ.
Cú pháp [width = “100%”, cols = “100%”,]
=TRIM(text) |
Ví dụ:
Cột A chứa văn bản với khoảng trắng ở đầu văn bản. Những khoảng trống này đã được loại bỏ bằng cách sử dụng Hàm Trim. Xem ảnh chụp màn hình bên dưới:
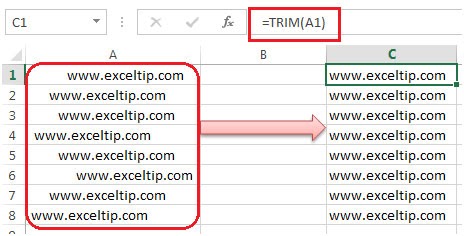
Nếu dữ liệu chứa các khoảng trắng ở đầu và nhiều hơn một khoảng trắng ở giữa văn bản thì Hàm Trim sẽ không loại bỏ tất cả chúng. Ô A1 chứa văn bản với khoảng trắng ở đầu và khoảng trắng ở giữa văn bản. Trim sẽ xóa tất cả khoảng trắng ở đầu ngoại trừ khoảng trắng ở giữa văn bản. Xem ảnh chụp màn hình bên dưới:
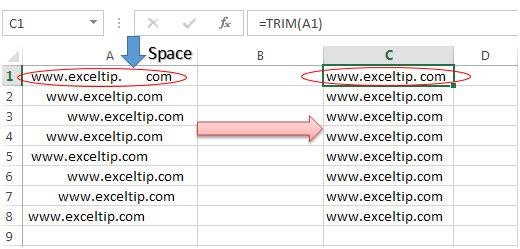
Ngoài ra, chúng ta có thể sử dụng Hàm thay thế trong trường hợp chúng ta biết văn bản của mình chứa khoảng trắng ở giữa các từ và cần được xóa.
Thay thế: Thay thế thay thế văn bản hiện có bằng văn bản mới trong một chuỗi văn bản.
Cú pháp = SUBSTITUTE (text, old_text, new_text, instance_num)
Xem hình bên dưới. Chức năng Thay thế thay thế khoảng trống ở giữa văn bản bằng “không có gì”. Do đó, không gian bị loại bỏ.
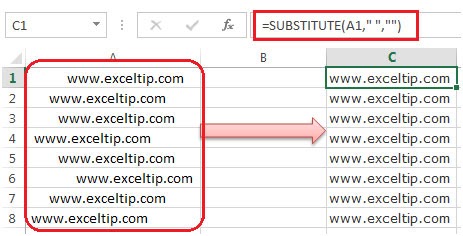
Nếu dữ liệu chứa một khoảng trắng ở đầu & nhiều hơn một khoảng trắng ở giữa văn bản thì Hàm thay thế sẽ xóa tất cả chúng. Ô A1 chứa văn bản có dấu cách & khoảng trắng ở giữa văn bản. Chức năng Thay thế sẽ xóa tất cả các khoảng trắng. Xem ảnh chụp màn hình bên dưới:
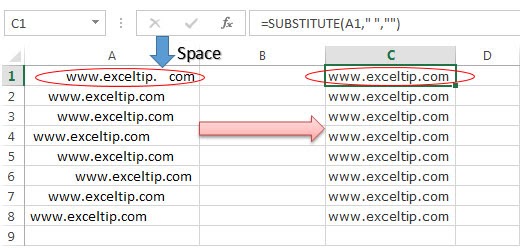
Cách 2:
Chúng ta cũng có thể sử dụng lệnh Replace để loại bỏ các khoảng trắng không mong muốn. Lệnh này hoạt động tương tự như chức năng Thay thế. Phím tắt là Ctrl + H * Lệnh Replace có thể được sử dụng trong trường hợp chúng ta biết văn bản của mình chứa khoảng trắng ở giữa văn bản và chúng ta cần xóa chúng.
-
Trong Tìm gì: ghi khoảng trắng bằng cách nhấn phím phím cách một lần.
Thay thế bằng: NULL *
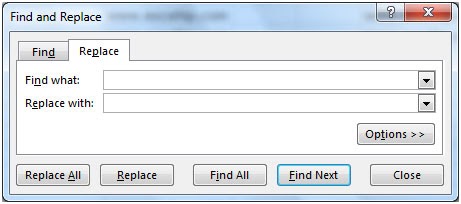
-
Chúng tôi không thể nhìn thấy mục nhập trong hộp Tìm gì vì chúng tôi đã đặt một khoảng trống ở đó. Nhấp vào Replace All cho đến khi bạn thấy hộp thoại hiển thị văn bản mà nó không thể tìm thấy bất kỳ khoảng trắng nào khác để thay thế.
**

Bạn sẽ nhận được kết quả bên dưới:
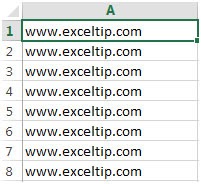
Vì vậy, đây là cách bạn có thể loại bỏ khoảng trắng ở đầu và cuối và khoảng trắng ở giữa văn bản và làm cho dữ liệu của bạn dễ đọc hơn.
Xóa Trailing Space thông qua VBA
Trong trường hợp bạn muốn một mã VBA để loại bỏ tất cả các dấu cách ở cuối trang chỉ hoạt động thì bài viết này chắc chắn sẽ giúp bạn. Nhiều khi chúng tôi để một khoảng trống ở cuối do nhầm lẫn hoặc đôi khi chúng tôi sao chép dữ liệu từ web và không nhận thấy. Trong bài viết này, chúng ta sẽ học cách loại bỏ khoảng trống bị lỗi.
Câu hỏi): Trong Excel, chúng ta có thể sử dụng hàm TRIM với SUBSTITUTE & CHAR tức là = TRIM (SUBSTITUTE (A1, CHAR (160), “”)) để xóa khoảng trắng ở cuối văn bản bất kỳ.
Tôi muốn Macro giúp tôi loại bỏ tất cả các khoảng trắng không cần thiết còn lại ở cuối chuỗi.
Để lấy mã xóa khoảng trắng ở cuối văn bản; chúng ta cần làm theo các bước dưới đây để khởi chạy trình soạn thảo VB.
Nhấp vào tab Nhà phát triển Từ nhóm Mã, chọn Visual Basic
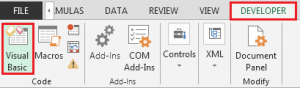
Sao chép đoạn mã sau trong mô-đun trang tính
Sub trimspace ()
Dim c As Range, rngConstants As Range
Khi có lỗi Tiếp tục tiếp theo
Đặt rngConstants = ActiveSheet.UsedRange.SpecialCells (2, 2)
Lỗi GoTo 0
Nếu không rngConstants Is Nothing Then
‘tối ưu hóa hiệu suất
Application.ScreenUpdating = False
Application.Calculation = xlCalculationManual
‘xén ô bao gồm char 160
Đối với mỗi c Trong rngConstants
c.Value = Trim $ (Application.Clean (Replace (c.Value, Chr (160), “”)))
Tiếp theo c
‘đặt lại cài đặt
Application.ScreenUpdating = True
Application.Calculation = xlCalculationAutomatic
Kết thúc Nếu
End Sub
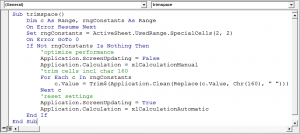
-
Thao tác này sẽ xóa tất cả các khoảng trắng ở cuối.
Lưu ý: Macro trên sẽ chỉ chạy trên trang tính hoạt động.
Bằng cách này, chúng ta có thể loại bỏ các khoảng trắng ở cuối bằng cách sử dụng mã VBA.
Hy vọng bài viết này về Cách loại bỏ Khoảng trắng Hàng đầu & Dấu vết trong Microsoft Excel là giải thích. Tìm thêm các bài viết về xóa ký tự và công thức Excel liên quan tại đây. Nếu bạn thích blog của chúng tôi, hãy chia sẻ nó với bạn bè của bạn trên Facebook. Và bạn cũng có thể theo dõi chúng tôi trên Twitter và Facebook. Chúng tôi rất muốn nghe ý kiến của bạn, hãy cho chúng tôi biết cách chúng tôi có thể cải thiện, bổ sung hoặc đổi mới công việc của mình và làm cho nó tốt hơn cho bạn. Viết thư cho chúng tôi tại [email protected].