Xóa TimeStamp trong Excel
Để loại bỏ phần thời gian trong dấu ngày tháng trong một ô trong Excel, Chúng ta cần thay đổi định dạng của ô trong Excel 2016.
Định dạng ô trong Excel thay đổi diện mạo của giá trị mà không thay đổi chính giá trị đó.
Chúng tôi sẽ sử dụng hàm INT cùng với tùy chọn ô định dạng.
Cú pháp của INT:
INT (số)
Hãy tìm hiểu điều này bằng một ví dụ.
Chọn ô B2 và sử dụng phím tắt Ctrl + 1 để mở tùy chọn ô Định dạng.
Chọn Loại ngày từ tùy chọn Ngày trong Danh mục.

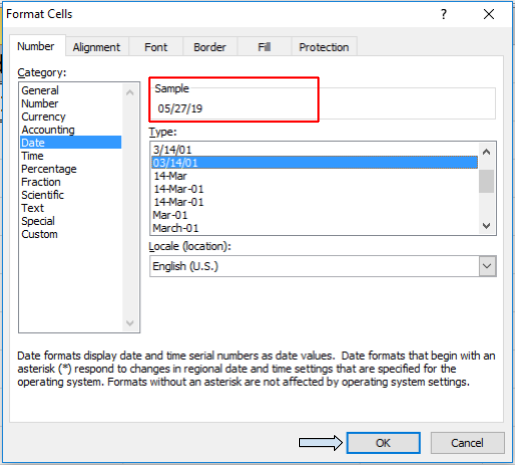
Bấm OK.

Chúng ta vẫn có thể xem Thời gian trong hộp fx của ô B2. Chúng ta sẽ sử dụng công thức INT Sử dụng công thức trong ô C2 = INT (B2)
Nhấn Enter

Bây giờ sử dụng tùy chọn Sao chép giá trị và Dán theo giá trị trong ô D2 để có được kết quả mong muốn.
Để kết luận, bạn có thể thấy trong ảnh chụp nhanh ở trên rằng định dạng ngày đã được chuyển đổi để chỉ hiển thị ngày mà không có giờ.
Sử dụng hàm DATEVALUE để xóa thời gian từ ngày trong Excel
Hàm DATEVALUE sẽ nhận giá trị số. Điều này sẽ loại trừ thời gian và ngày duy nhất sẽ còn lại.
DATEVALUE (dấu thời gian)
UseTIMEVALUE Functionto trích xuất Thời gian từ ngày trong Excel
Hàm TIME VALUE sẽ lấy phần thập phân từ dấu thời gian. Bạn, có thể sử dụng nó để có được thời gian duy nhất.
TIMEVALUE (dấu thời gian)
bạn có thể trừ nó khỏi dấu thời gian để chỉ có ngày.
Hy vọng bạn đã hiểu cách chuyển đổi dấu thời gian trong Excel. Bạn có thể thực hiện các tác vụ này trong Excel 2013 và 2010. Tìm thêm các bài viết về Định dạng ô tại đây. Vui lòng nêu bất kỳ câu hỏi nào chưa được giải quyết của bạn trong hộp nhận xét bên dưới.
Chúng tôi sẽ giúp bạn.