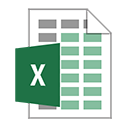Hạn chế Ngày sử dụng Xác thực Dữ liệu
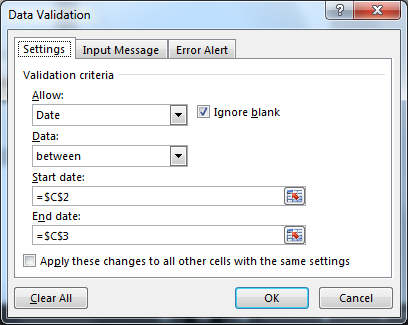
Trong bài viết này, chúng ta sẽ tìm hiểu Cách xác thực các mục ngày có chứa năm cụ thể, tháng cụ thể hoặc ngày cụ thể bằng cách sử dụng xác thực dữ liệu trong excel.
Xác thực dữ liệu
Công cụ xác thực dữ liệu hạn chế người dùng nhập dữ liệu để đảm bảo tính chính xác và nhất quán của nó trong Excel. Nó giúp đảm bảo tính nhất quán của dữ liệu. Nó hướng dẫn người dùng nhập loại tùy chọn cần thiết cho trang tính của bạn. Việc xác thực các mục nhập văn bản có chứa chuỗi con cụ thể được thực hiện bằng cách sử dụng công thức Excel. Các bước sau đây sẽ là hướng dẫn, cách xác nhận các mục nhập văn bản có các tiêu chí cụ thể.
Đôi khi chúng tôi muốn người dùng chỉ chọn ngày từ những ngày cụ thể.
Ngày tháng không thường xuyên khiến việc phân tích dữ liệu trở nên khó khăn và tăng chi phí công việc. Trong bài viết này, chúng ta sẽ tìm hiểu cách chỉ xác thực dữ liệu cho ngày cụ thể và bắt người dùng chỉ nhập ngày trong khoảng thời gian đó.

_Làm cách nào để hạn chế ngày sử dụng xác thực dữ liệu trong Excel? _
Nếu bạn muốn ngăn người dùng nhập ngày họ chọn vào các ô cụ thể, thì bài viết này là dành cho bạn. Trong bài viết này, chúng ta sẽ tìm hiểu cách hạn chế người dùng nhập ngày tháng do chủ sở hữu tệp này đặt trước.
Hàm được sử dụng trong hướng dẫn này sẽ hoạt động trên các phiên bản sau của Microsoft Excel:
Excel 2013, Excel 2010, Excel 2007, Excel 2003
Giả sử Ngày bắt đầu là 1/1/2014 & Ngày kết thúc là 31/12/2014
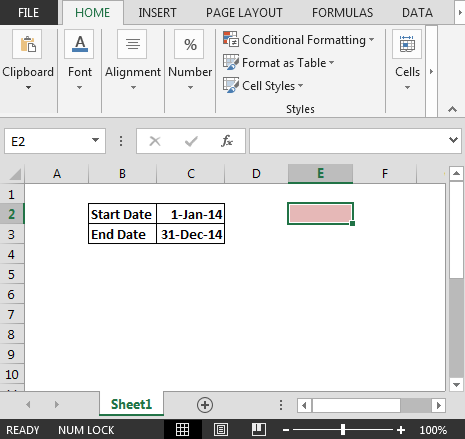
Để hạn chế người dùng nhập ngày quá những ngày đã chỉ định, chúng ta cần làm theo các bước sau:
-
Chọn các ô cần áp dụng xác thực dữ liệu.
Nhấn ALT + D + L Từ tab Cài đặt, chọn Ngày trong menu thả xuống Cho phép * Trong Ngày bắt đầu, nhập ô C2 (Ngày bắt đầu)
-
Trong Ngày kết thúc, nhập ô C3 (Ngày kết thúc)
*
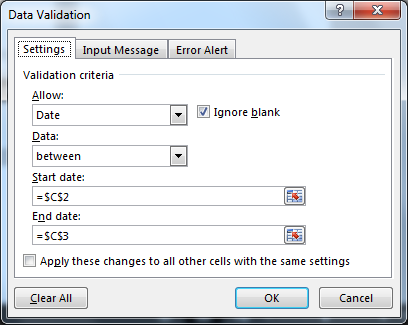
-
Khi chúng ta nhấp vào nút OK; người dùng sẽ không được phép nhập bất kỳ ngày nào ngoài những ngày được chỉ định.
Bằng cách này, chúng tôi có thể ngăn người dùng nhập bất kỳ ngày nào họ chọn.
Ví dụ: Đặt xác thực ngày trong Excel Ở đây tôi có khoảng ngày được chỉ định trong ô D2 và E2. Trong D2, ngày bắt đầu là 2-10-19 và trong E2, ngày kết thúc là 9-10-19. Trong ô A2, người dùng sẽ nhập ngày họp. Tiêu chí là ngày đó không được nằm ngoài khoảng thời gian quy định trên.
Để xác thực ngày tháng trong Excel, hãy làm theo các bước sau:
-
Chọn / s ô, nơi bạn muốn đặt xác thực.
-
Đi tới Dữ liệu→ Xác thực. Bạn có thể sử dụng phím tắt ALT> A> V> V.
-
Trong cho phép, hãy chọn tùy chỉnh.
-
Trong Công thức., Hãy viết công thức này = AND (A2> = $ D $ 2, A2 ⇐ $ E $ 2)
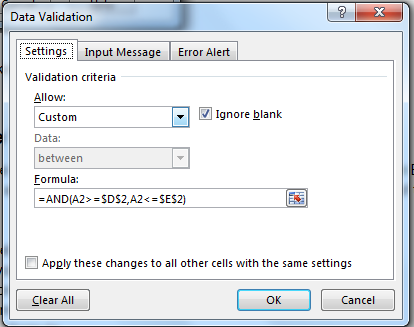
-
Trong cảnh báo lỗi, hãy viết dòng này vào hộp Thông báo lỗi. “Nhập ngày trong khoảng ngày được chỉ định.” . Nhấn Ok. Công việc đã hoàn thành.
Bây giờ hãy thử viết bất kỳ ngày nào trước hoặc sau ngày đã cho trong D2 và E2. Excel sẽ không chấp nhận đầu vào.
Khi bạn thay đổi ngày trong ngày bắt đầu và ngày kết thúc, việc xác thực sẽ thay đổi. Sẽ không cần phải thay đổi xác thực dữ liệu.
Nhưng nếu bạn muốn mã hóa ngày tháng thì hãy viết công thức này trong hộp nhập công thức xác thực dữ liệu.
|
=AND(A2>=DATE(2019,10,2),A2⇐DATE(2019,10,2)) |
Điều này sẽ làm cho ngày bắt đầu và ngày kết thúc được cố định. Bạn có thể sao chép A2 và dán đặc biệt để xác thực dữ liệu chỉ để áp dụng trên các ô khác.
Làm thế nào nó hoạt động?
Ở đây chúng ta đang sử dụng hàm AND để kiểm tra xem người dùng có nhập đúng dữ liệu hay không .AND (A2> = $ D $ 2, A2 ⇐ $ E $ 2): Ở đây, trước tiên excel sẽ kiểm tra các tiêu chí đầu tiên. Nếu giá trị trong A2 lớn hơn hoặc bằng giá trị trong D2, nó trả về TRUE khác FALSE. Tiếp theo excel kiểm tra tiêu chí thứ hai rằng nếu giá trị trong A2 nhỏ hơn hoặc bằng giá trị trong E2. Nếu đúng, hơn nó trả về TRUE khác FALSE.
Nếu một trong hai tiêu chí trả về FALSE, đầu vào bị từ chối.
Đây là tất cả các lưu ý quan sát về việc sử dụng công thức. . Áp dụng công cụ xác thực dữ liệu để hạn chế người dùng nhập giá trị không hợp lệ không thỏa mãn điều kiện.
-
Giá trị ngày nhập phải ở định dạng ngày hợp lệ, nếu không ô không chấp nhận giá trị đầu vào.
-
Công thức bên trong công cụ xác thực dữ liệu có thể được tùy chỉnh.
-
Hàm YEAR, MONTH & DAY trích xuất giá trị năm, tháng hoặc ngày từ giá trị ngày nhập hợp lệ.
-
Các toán tử như bằng (=), nhỏ hơn bằng (⇐), lớn hơn (>) hoặc không bằng (<>) chỉ có thể được thực hiện trong hàm được áp dụng với số.
Hy vọng bài viết về cách xác thực dữ liệu với năm, tháng, ngày cụ thể trong excel là giải thích. Tìm thêm các bài viết về chức năng Ngày & Giờ tại đây. Nếu bạn thích blog của chúng tôi, hãy chia sẻ nó với bạn bè của bạn trên Facebook. Và bạn cũng có thể theo dõi chúng tôi trên Twitter và Facebook. Chúng tôi rất muốn nghe ý kiến của bạn, hãy cho chúng tôi biết cách chúng tôi có thể cải thiện, bổ sung hoặc đổi mới công việc của mình và làm cho nó tốt hơn cho bạn. Viết thư cho chúng tôi tại [email protected]
: Đây là một chức năng cần thiết khác của bảng điều khiển. Điều này giúp bạn tổng hợp các giá trị trên các điều kiện cụ thể.