Trả về đầu ra có điều kiện bằng cách sử dụng hàm REPT
Có, bạn đọc nó đúng. Hàm REPT có thể được sử dụng để trả về đầu ra có điều kiện. Làm sao? Hãy xem nào.
Như chúng ta đã biết, hàm REPT lặp lại biểu thức đã cho với thời gian nhất định. Chúng tôi sử dụng thuộc tính này làm lợi thế của mình để có được đầu ra có điều kiện.
Cú pháp để lấy đầu ra có điều kiện bằng cách sử dụng hàm REPT:
|
=REPT(“Text”,Condition) |
Văn bản: Thông báo bạn muốn in khi điều kiện là ĐÚNG Điều kiện: * Điều kiện hoặc tiêu chí mà bạn muốn kiểm tra.
Bạn có thể đã có Ý tưởng ngay bây giờ nếu bạn biết về hàm REPT và các giá trị boolean trong excel. OK, hãy lấy một ví dụ và xem công thức đang hoạt động.
Ví dụ: Đặt “Đã đạt được” nếu mục tiêu được đáp ứng Ở đây, tôi có một số hồ sơ bán hàng của những người bán hàng mạnh mẽ. Mục tiêu của đợt bán hàng là 100 lần bán hàng. Tôi chỉ muốn đặt văn bản “Đã đạt được” trong ô bên cạnh nếu nhân viên bán hàng đã thực hiện 100 lần bán hàng trở lên.
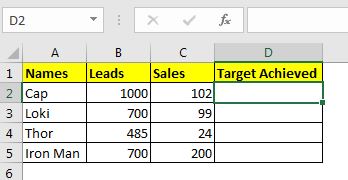
Viết công thức dưới đây vào ô D2 và sao chép các ô.
|
=REPT(“Achieved”,C2>=100) |
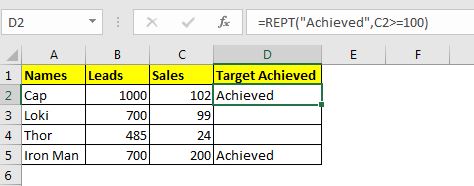
Bạn có thể thấy rằng công thức chỉ đặt “Đã đạt được” vào ô tương ứng nếu nhân viên bán hàng đã thực hiện 100 lần bán hàng trở lên. Không ấn tượng? Bạn có thể nghĩ tại sao không sử dụng hàm IF.
Nó thậm chí không thể kiểm tra nhiều điều kiện. Chờ đã, chức năng REPT cũng có thể kiểm tra nhiều điều kiện.
Sử dụng REPT cho nhiều điều kiện với logic AND
Giả sử, trong ví dụ trên, nếu bạn cần đặt “Đã đạt được” chỉ khi nhân viên bán hàng đã thực hiện ít nhất 100 lần bán hàng và Khách hàng tiềm năng mà anh ta có dưới 1000. Trong trường hợp đó, công thức sẽ là:
|
=REPT(“Achieved”,(C2>=100)(B2<1000))* |
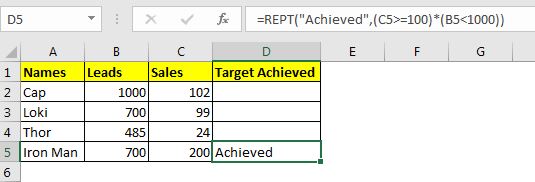
Có lẽ bây giờ bạn đang ấn tượng. Công thức IF tương đương sẽ là:
|
=IF(C5>=100,IF(B5<1000,”Achieved”,””),””) |
Không phải là chức năng REPT thanh lịch hơn và nhanh hơn? Nó là.
Vì vậy, nó hoạt động như thế nào?
Phương pháp rất đơn giản. Điều kiện được so khớp và nếu điều kiện là Đúng (1), nó sẽ trả về tin nhắn văn bản một lần nếu điều kiện là Sai (0) thì hàm REPT trả về tin nhắn văn bản đã cho 0 lần (nghĩa là trống).
Hãy xem ví dụ thứ hai. Trong ví dụ thứ hai, chúng ta có 2 điều kiện cần được đáp ứng. Đầu tiên là (C2> = 100) trả về TRUE, tiêu chí thứ hai là (B2 <1000) trả về FALSE. * Khi chúng ta sử dụng nhiều chúng, chúng ta nhận được kết quả là 0. Do đó công thức trả về thông báo 0 lần.
Vì vậy, các bạn, đây là cách bạn có thể sử dụng hàm REPT để nhận đầu ra có điều kiện. Tôi hy vọng nó là thú vị. Nếu bạn có bất kỳ nghi ngờ nào về chủ đề này hoặc bất kỳ truy vấn nào khác liên quan đến Excel / VBA, hãy hỏi trong phần nhận xét bên dưới.
Bài viết liên quan:
Bài viết phổ biến:
liên kết: / công thức-và-chức-năng-giới-thiệu-của-vlookup-chức-năng [Excel]
Bạn không cần phải lọc dữ liệu của mình để tính giá trị cụ thể. Chức năng Countif là cần thiết để chuẩn bị bảng điều khiển của bạn.