Các phím tắt trong Excel để Hợp nhất và Căn giữa | Thủ thuật Excel
Hợp nhất & Căn giữa kết hợp và căn giữa nội dung của các ô đã chọn trong một ô mới lớn hơn. Đây là một cách tuyệt vời để tạo một nhãn bao gồm nhiều tiêu chí. Điều này được sử dụng để kết hợp nhiều ô thành một ô duy nhất và tạo tiêu đề chính cho các báo cáo trong Microsoft Excel.
Vì vậy, khi bạn làm việc trang tổng quan, bạn cần phải Hợp nhất và Căn giữa các ô. Cách truyền thống là dài dòng và không có phím tắt đơn giản để hợp nhất và căn giữa, như CTRL + C để sao chép. Nhưng có nhiều cách để giải quyết.
Hợp nhất tuần tự và phím tắt Căn giữa trong excel (ALT> H> M> C) Để hợp nhất và căn giữa hai hoặc nhiều ô, hãy làm theo các bước sau:
Chọn các ô Nhấn và thả phím ALT, sau đó nhấn phím H, M và C trên bàn phím.
Đây thực sự không phải là thao tác nhanh để hợp nhất các ô trong excel nhưng nó rất nhanh.
Phím ALT kích hoạt dải băng và các phím sau sẽ đưa bạn đến tùy chọn Hợp nhất và Trung tâm. H đưa bạn đến tab Trang đầu, M đưa bạn đến tùy chọn Hợp nhất và Trung tâm và C chọn tùy chọn Hợp nhất và Trung tâm.
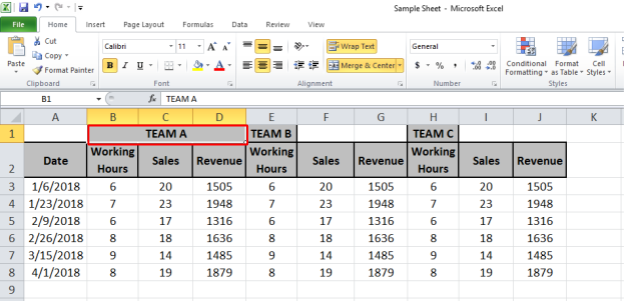
Như chúng ta có thể thấy văn bản trong ô B1 hiện được hợp nhất và căn giữa trong các ô từ B1 đến D1.
Tùy chọn hợp nhất và trung tâm
Có bốn tùy chọn có sẵn trong Hợp nhất và Căn giữa: – Hợp nhất và Căn giữa *: Tính năng này Kết hợp & căn giữa văn bản ô trong Excel. Sử dụng phím tắt trên để hợp nhất các ô.
Merge Across: * Để Merge Across sử dụng phím tắt ALT> H> M> A. Tính năng này chỉ hoạt động trên các hàng đã chọn. Kết hợp nhiều cột của hàng. Văn bản trong ô đã hợp nhất sẽ được căn phải.
Hợp nhất các ô: * Tính năng này chỉ kết hợp các ô đã chọn. Để chỉ hợp nhất các ô trong excel, hãy sử dụng phím tắt Sử dụng ALT> H> M> M.
Hủy hợp nhất các ô: * Tính năng này Hủy hợp nhất các ô đã chọn về vị trí mặc định của chúng. Phím tắt để hủy hợp nhất các ô là ALT> H> M> U.
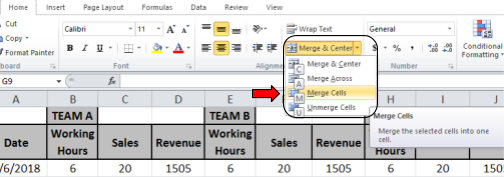
Chúng tôi sẽ tập trung vào Hợp nhất và Trung tâm ở đây.
Lối tắt tốt nhất cho Hợp nhất và Trung tâm (CTRL + j)
Như tôi đã nói, không có phím tắt cụ thể nào để hợp nhất và căn giữa nhưng bạn có thể tạo một phím tắt bằng cách sử dụng macro. Dễ thôi.
-
Nhấp vào nút Ghi Macro trên thanh trạng thái hoặc chuyển đến Tab Nhà phát triển và nhấp vào Ghi Macro. Nếu bạn không thấy Tab nhà phát triển, trước tiên hãy
liên kết: / tips-add-developer-tab-in-excel [thêm Tab nhà phát triển].

![]()
-
Đặt tên cho macro này. Ví dụ: mergeCellsShortcut.
-
Xác định bất kỳ phím tắt nào bạn thích để Hợp nhất Ô trong Excel trong phần ‘Phím tắt:’. Hãy cẩn thận trong khi xác định phím tắt. Nếu bạn xác định bất kỳ phím tắt nào đã được xác định thì phím tắt này sẽ ghi đè phím tắt trước đó. Có một số khóa miễn phí trong excel, như CTRL + j. Tôi sẽ sử dụng điều này làm phím tắt Hợp nhất các ô. nếu bạn muốn sử dụng phím SHIFT, hãy nhấn SHIFT + J.
-
Nếu bạn muốn macro này chạy trên tệp hiện tại, hãy chọn Sổ làm việc này trong phần ‘Lưu trữ macro trong:’. Nếu bạn muốn phím tắt của mình hợp nhất và căn giữa để làm việc trên mọi sổ làm việc, hãy chọn Sổ làm việc Macro Personel.
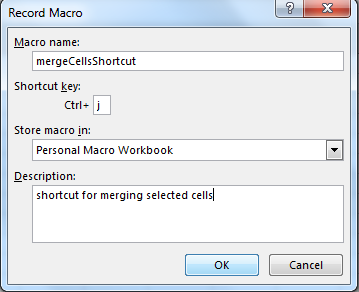
-
Nhấp vào OK.
-
Bây giờ dừng ghi từ tab nhà phát triển hoặc thanh trạng thái.
-
Nhấp vào Macro trong Tab Nhà phát triển hoặc nhấn ALT + F8, danh sách các macro có sẵn sẽ xuất hiện.
-
SelectmergeCellsShortcut và nhấp vào Chỉnh sửa.
-
bây giờ sao chép dòng dưới đây để chỉ hợp nhất các ô ở giữa sub và end sub ().
Selection.Merge ‘để hợp nhất các ô đã chọn.
Selection.Merge 'to merge selected cells
Bây giờ bạn có một phím tắt để hợp nhất các ô. Thay vào đó, nếu bạn muốn hợp nhất và căn giữa thì hãy thêm dòng này vào macro
Selection.HorizontalAlignment = xlCenter
Và nếu bạn cũng muốn văn bản nằm ở giữa ô theo chiều dọc, hãy thêm dòng này.
Selection.VerticalAlignment = xlCenter
Cuối cùng, mã của bạn sẽ trông như thế này,
Sub mergeCells() ' mergeCells Macro Selection.HorizontalAlignment = xlCenter ' to align text horizontally in cent Selection.VerticalAlignment = xlCenter ' to align text vertically in center Selection.Merge ' to merge cells End Sub
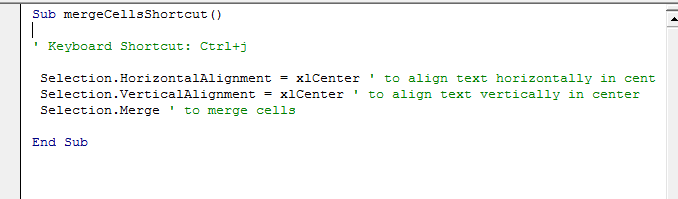
Bây giờ, bất cứ khi nào bạn nhấn CTRL + j, tất cả các ô đã chọn sẽ được hợp nhất.
Và đây là cách bạn có được một phím tắt để hợp nhất và căn giữa các ô trong excel.
|
Note: Merge and Centre option takes the text of only one cell which will be upper-left most cell while performing Merge and center. |
Bạn phải cẩn thận về nội dung của mình trong các ô sẽ được hợp nhất.
Ví dụ về Merge And Center trong Excel
Chúng ta cần hợp nhất các ô B1 thành D1. Khi chúng ta sử dụng phím tắt ALT> H> M> C trong excel để hợp nhất các ô, excel sẽ hiển thị cảnh báo. Cảnh báo này nói rằng tất cả các ô sẽ mất dữ liệu ngoại trừ ô phía trên bên trái nếu chúng ta hợp nhất và căn giữa các ô này.
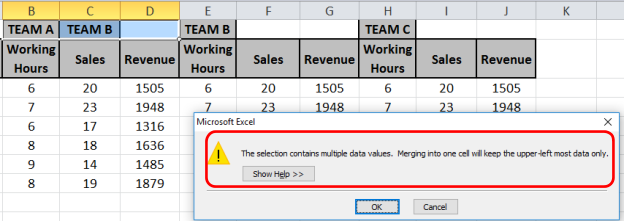
Nhấn OK và kết xuất sẽ như hình dưới đây.
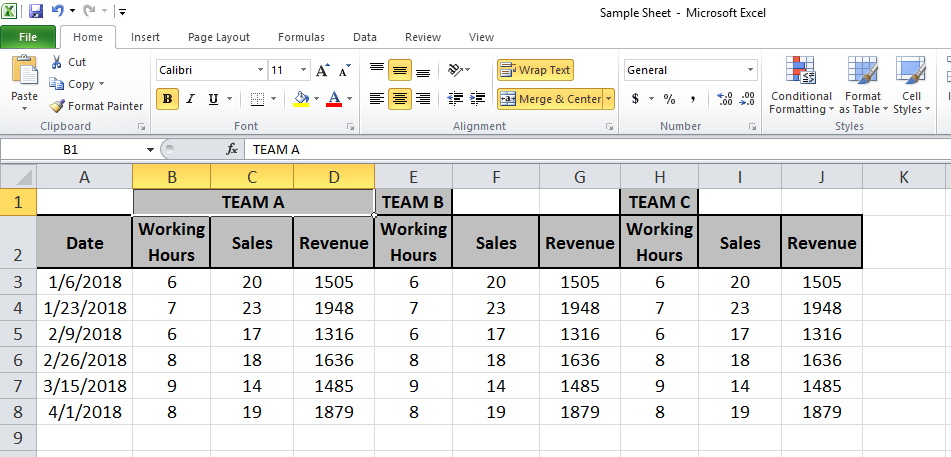
Bây giờ chức năng tương tự sẽ được thực hiện trên ô E1 đến G1 và H1 đến J1.
Vì vậy chúng ta sẽ sử dụng phím F4 để thực hiện lại chức năng cuối cùng.
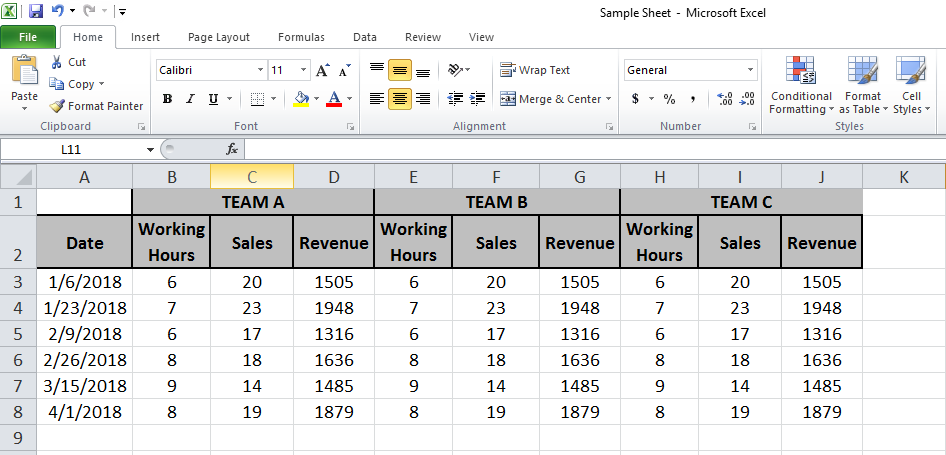
Trong dữ liệu hình ảnh trên của Đội A nằm dưới nhãn Đội A. Tương tự, đối với Đội B và Đội C, chúng ta cũng có thể nói như vậy.
Câu hỏi thường gặp
Q1. Làm thế nào để hợp nhất các cột trong Excel?
Trả lời: Đơn giản, chọn các cột và nhấn các phím ALT> H> M> C tuần tự.
Làm xong. Kế tiếp.
Quý 2. Làm thế nào để hủy hợp nhất các ô trong excel?
Một lần nữa, chọn các ô đã hợp nhất và nhấn các phím ALT> H> M> C tuần tự.
Làm xong. Kế tiếp.
Quý 3. Làm thế nào để hợp nhất các ô trong word?
Vâng, đây là một hướng dẫn Excel nhưng vẫn còn, hãy chọn ô trong word và nhấn ALT> J> L> M.
Vui lòng tìm thêm các bài viết về Gắn nhãn và tô sáng ô tại đây. Hy vọng bạn có được điều này ngay bây giờ. Hãy chia sẻ thắc mắc của bạn trong khung bình luận bên dưới.
Chúng tôi sẽ giải quyết nó cho bạn.