Phím tắt để chuyển đến ô cuối cùng và ô đầu tiên trong Excel
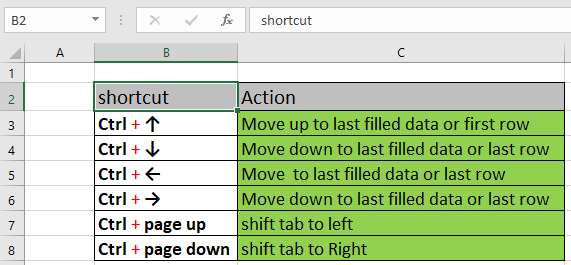
Trong bài này, chúng ta sẽ tìm hiểu Phím tắt để chuyển đến ô cuối cùng và ô đầu tiên trong Excel.
Tình huống:
Nói chung, khi làm việc với các tập dữ liệu lớn, đôi khi chúng ta cần chuyển đổi giữa các ô. Để có được ý tưởng về toàn bộ dữ liệu và xóa một số khác biệt bằng cách sử dụng các phím tắt này. Trường hợp khi làm việc với dữ liệu có các ô trống, nó sẽ giúp bạn bắt các ô trống trong khi duyệt qua dữ liệu. Lối tắt để xem qua dữ liệu được giải thích bên dưới.
Làm thế nào để giải quyết vấn đề?
Ở đây chúng ta cần sử dụng các phím tắt được giải thích cho hành động phía trước nó.
Ctrl + phím mũi tên lên * di chuyển ô của bạn từ ô đã chọn đến dữ liệu được điền cuối cùng theo hướng lên trên hoặc hàng đầu tiên tùy thuộc vào ô đã chọn. Có thể hiểu thêm quy trình được giải thích từ gif được hiển thị bên dưới.
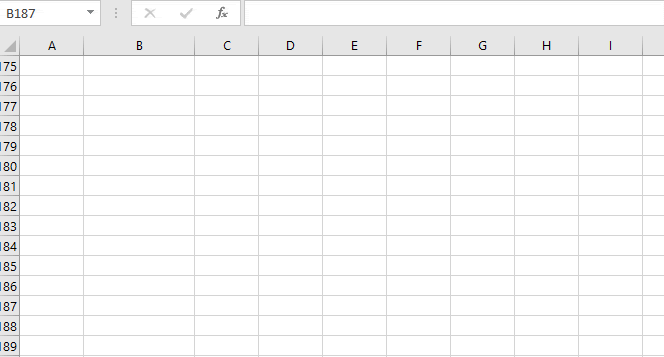
Ở đây, trong gif ở trên, Ctrl + phím mũi tên lên được sử dụng ba lần. Ctrl + phím mảng xuống * nhảy từ ô đã chọn đến dữ liệu được điền cuối cùng theo hướng đi xuống hoặc hàng cuối cùng tùy thuộc vào ô đã chọn.
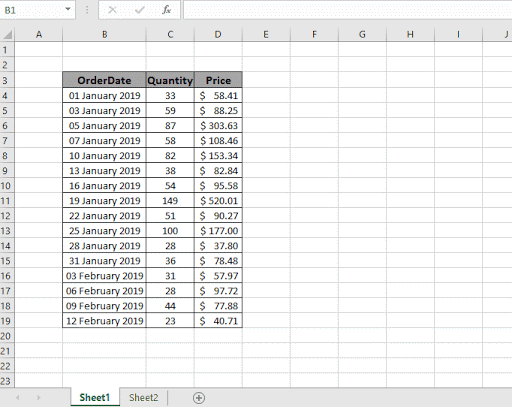
Ở đây các phím tắt được sử dụng ba lần.
Ctrl + phím mũi tên trái đi qua bên trái của ô cho đến dữ liệu được điền cuối cùng hoặc cột đầu tiên.
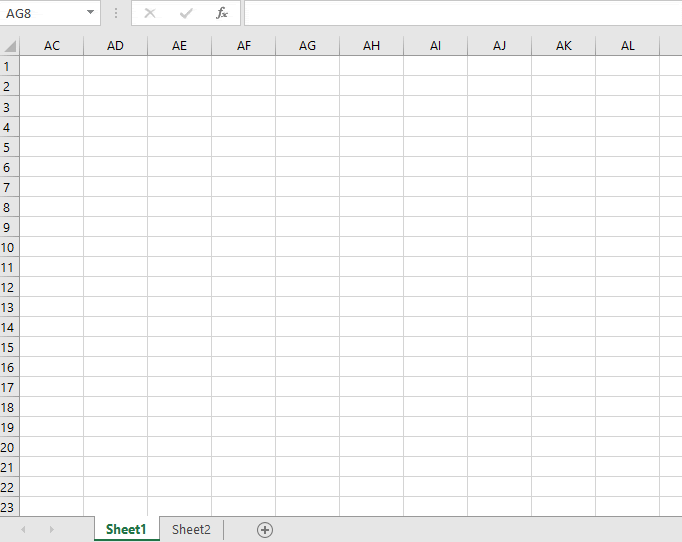
Ở đây, chúng tôi đã sử dụng Ctrl + phím tắt mũi tên trái ba lần để tiếp cận cho đến khi nó chạm đến cột đầu tiên.
Ctrl + Phím mũi tên phải đi qua bên phải của ô đã chọn cho đến dữ liệu được điền cuối cùng hoặc cột cuối cùng.
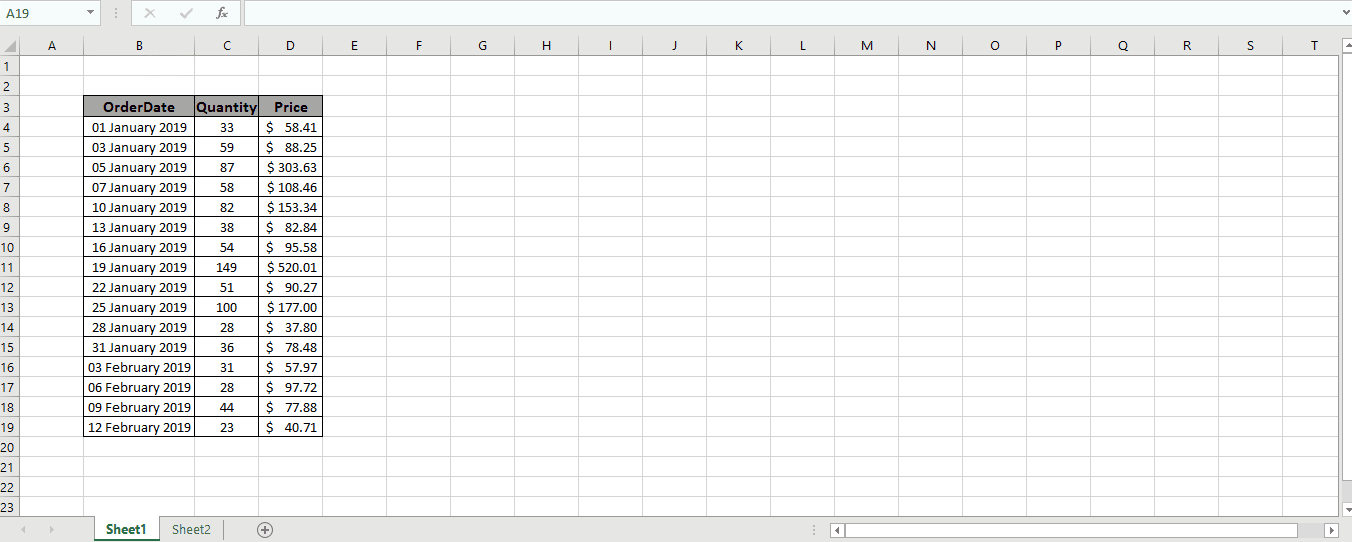
Sử dụng phím tắt ba lần, đến cột cuối cùng.
Các phím Ctrl + PgDp * (trang xuống) chuyển từ tab hiện tại của bạn sang tab bên phải liền kề. Nếu bạn đã ở trên tab ngoài cùng bên phải, thì phím tắt này sẽ không làm gì cả, đó sẽ là dấu hiệu cho thấy bạn đã ở tab ngoài cùng bên phải.
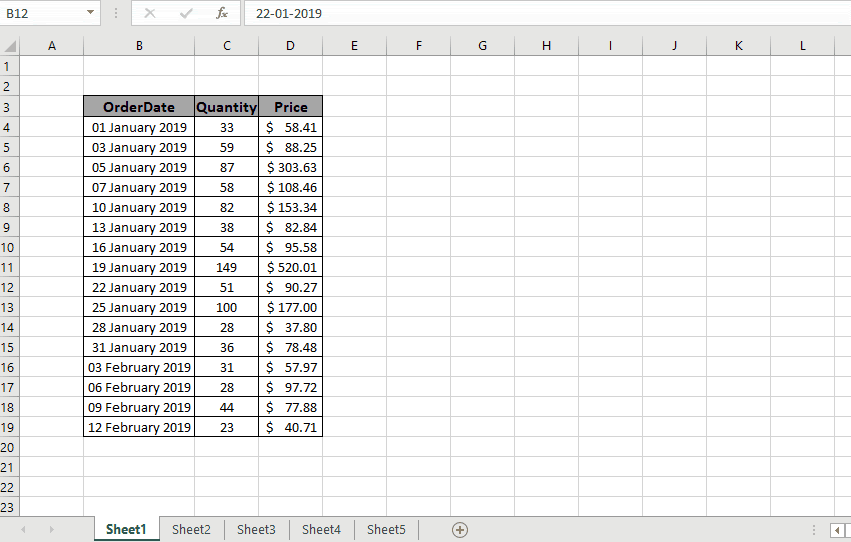
Ở đây phím tắt được sử dụng cho đến khi nó đến gần bên phải các phím Ctrl + PgUp * (Trang lên) để chuyển từ tab hiện tại sang tab liền kề bên trái trong Excel. Nếu bạn đã ở tab ngoài cùng bên trái, thì phím tắt này sẽ không làm gì cả, đó sẽ là dấu hiệu cho thấy bạn đã ở tab ngoài cùng bên trái.
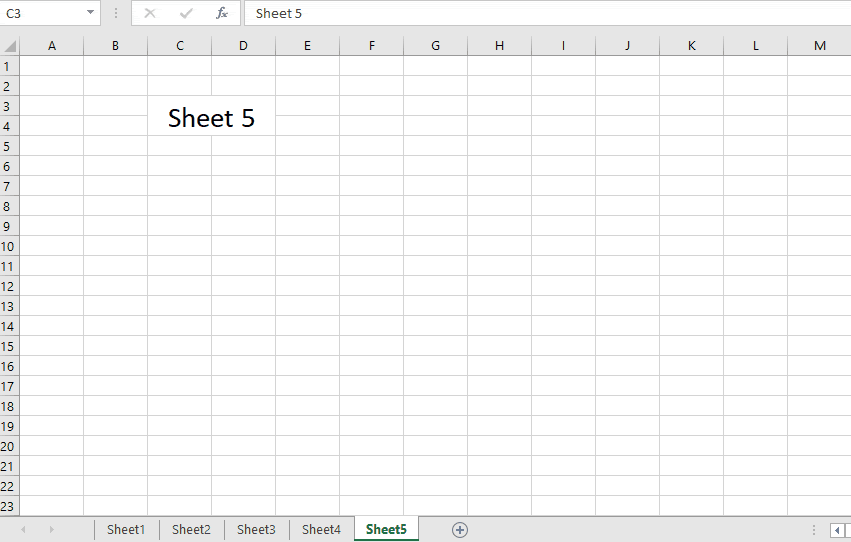
Ở đây phím tắt được sử dụng cho đến khi chúng ta đến tab bên trái nhất. Chuyển đổi giữa các tab và ô bằng các phím tắt này và rời khỏi con trỏ chuột để chọn các tùy chọn từ menu.
Chọn các ô bằng phím tắt
Sử dụng Ctrl + Shift + phím mũi tên * (trong số 4 phím mũi tên) để chọn các ô trong khi duyệt qua dữ liệu. Chọn các ô và phạm vi để sử dụng nó làm đối số trong công thức bằng phím tắt này. Hy vọng bài viết này về cách sử dụng Phím tắt để chuyển đến ô cuối cùng và ô đầu tiên trong Excel là giải thích. Tìm thêm các bài viết về cách sử dụng các phím tắt khác tại đây. Nếu bạn thích blog của chúng tôi, hãy chia sẻ nó với bạn bè của bạn trên Facebook. Và bạn cũng có thể theo dõi chúng tôi trên Twitter và Facebook. Chúng tôi rất muốn nghe ý kiến của bạn, hãy cho chúng tôi biết cách chúng tôi có thể cải thiện, bổ sung hoặc đổi mới công việc của mình và làm cho nó tốt hơn cho bạn. Viết thư cho chúng tôi tại [email protected].
Bài viết liên quan:
Sử dụng Ctrl + Space để chọn toàn bộ cột và Shift + Space để chọn toàn bộ hàng bằng phím tắt trong Excel `liên kết: / excel-keyboard-shortcuts-paste-special-shortcut-in-mac-and-windows [Dán phím tắt đặc biệt trong Mac và Windows] `: Trong windows, phím tắt để dán đặc biệt là Ctrl + Alt + V. Trong khi trong Mac, sử dụng tổ hợp phím Ctrl + COMMAND + V để mở hộp thoại dán đặc biệt * trong Excel.