Cách hiển thị công thức nhưng không cho kết quả trong Excel
Trong bài viết này, chúng ta sẽ tìm hiểu về cách xem công thức trong ô trong Excel.
Excel thực hiện một hàm trong một ô khi sử dụng dấu bằng (=).
Ví dụ: nếu bạn nhập = 2 + 2 vào một ô, nó sẽ dẫn đến kết quả là 4.
Excel cho phép bạn xem các công thức với các phương pháp nhất định sau.
-
Qua tùy chọn Hiển thị Công thức. Sử dụng dấu ngoặc kép (‘) trước công thức Hãy cùng hiểu cách chỉ hiển thị công thức trong Excel.
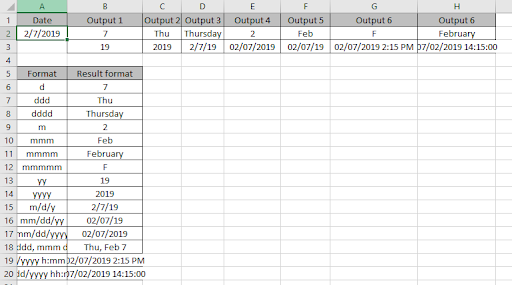
Ở đây chúng tôi có một số dữ liệu mà kết quả đã được trích xuất bằng công thức Excel.
Chuyển đến tab Công thức> Hiển thị công thức trong Kiểm tra Công thức.

Bấm vào Hiển thị tùy chọn Công thức để xem tất cả các công thức của trang tính.
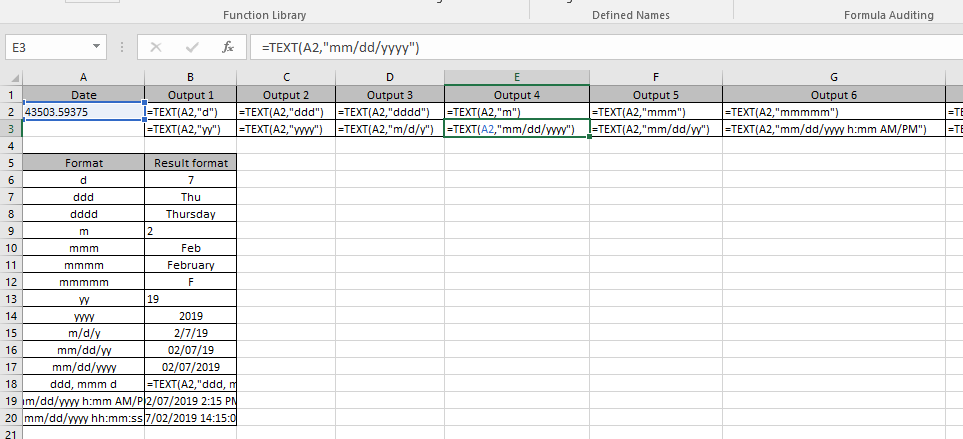
Tùy chọn này cho phép bạn xem tất cả Công thức Excel được sử dụng trong trang tính thay vì kết quả.
Có một cách nữa để xem công thức excel, không phải kết quả. Nếu bạn muốn xem Công thức của một ô cụ thể. Sau đó, sử dụng phương pháp được đề cập dưới đây.
Dấu Trích dẫn đơn ở phía trước công thức cho phép bạn chỉ hiển thị công thức không phải là kết quả của ô.
Ở đây tôi đã sử dụng phương pháp này trên một công thức Excel.
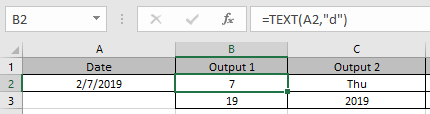
Bây giờ tôi muốn xem các công thức trên ô B2 & C3 ở đây. Chỉ cần áp dụng một dấu ngoặc kép phía trước công thức.
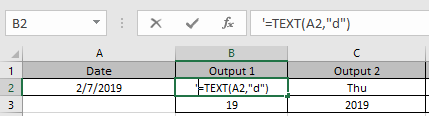
Áp dụng tương tự trong ô C3 để xem công thức excel thay vì kết quả.
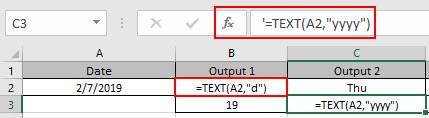
Như bạn có thể thấy trong ảnh chụp nhanh ở trên, công thức Excel không phải là kết quả trong ô.
Hy vọng bạn đã hiểu cách hiển thị Công thức thay vì kết quả trong Excel.
Khám phá thêm các bài viết về hàm và công thức Excel tại đây. Vui lòng nêu thắc mắc của bạn trong khung bình luận bên dưới. Chúng tôi sẽ giúp bạn.