Sparkline’s trong Microsoft Excel
Trong bài này, chúng ta sẽ tìm hiểu về cách tạo Sparkline trong Microsoft Excel 2010 và 2013.
Đường tia có thể là cách thích hợp nhất để phân tích dữ liệu, đây là một loại biểu đồ thể hiện các biến thể của dữ liệu trong một ô.
Nếu chúng ta không có đủ thời gian để hiểu dữ liệu và muốn hiểu nhanh, Sparklines có thể sắp xếp ngay lập tức tổng quan rõ ràng.
Để tạo Biểu đồ thu nhỏ, chúng tôi sử dụng ở đây Biểu đồ thu nhỏ cột rất hữu ích để tạo biểu đồ nhỏ được đặt trong các ô đơn, mỗi ô đại diện cho một hàng hoặc dữ liệu trong lựa chọn của bạn.
Hãy lấy các ví dụ và hiểu:
Chúng tôi đang có dữ liệu bán hàng từ phạm vi C5 đến H12. Trong đó cột C chứa tên của Người điều hành tiếp thị, Cột D chứa số lượng bán hàng của tháng 1 năm 2014, Cột E cho tháng 2 năm 2014, Cột F cho tháng 3 năm 2014, Cột G đến tháng 4 năm 2014 và Cột H chứa số lượng bán hàng của Tháng 5 năm 2014.
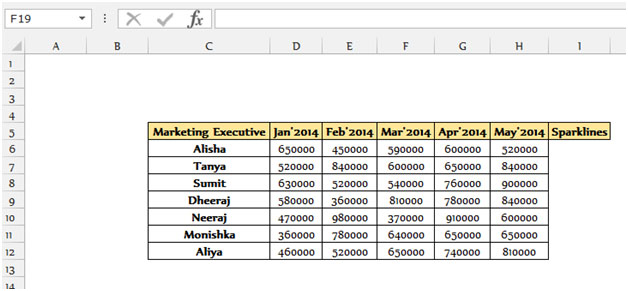
-
Chọn ô I6.
-
Đi tới Tab Chèn trong ruy-băng, bấm vào Đường gấp khúc Cột trong nhóm Đường gấp khúc.

-
Hộp thoại Create Sparklines sẽ xuất hiện.
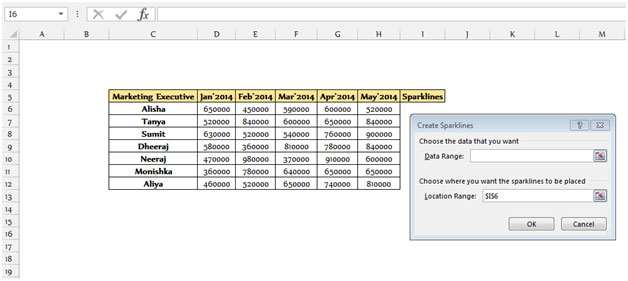
-
Chọn phạm vi dữ liệu D6: H6, và chọn phạm vi vị trí I6, nhấp vào ok và kéo nó xuống bằng cách sử dụng tùy chọn điều khiển điền từ góc dưới cùng bên phải của ô.
-
Biểu đồ lấp lánh sẽ tạo cho mỗi hàng.
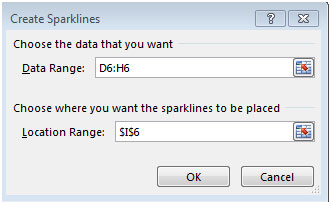
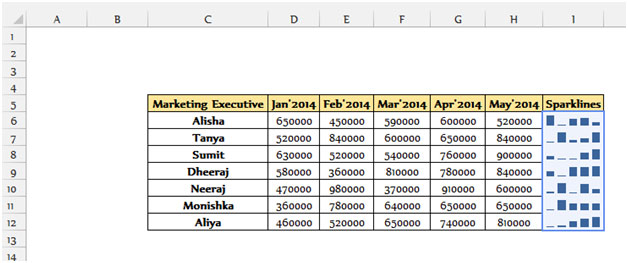
-
Sau khi thêm các đường tia lửa trong trang tính, tab thiết kế sẽ xuất hiện.
-
Tab thiết kế chứa các nút chỉnh sửa kiểu, kiểu dáng, định dạng của các đường gấp khúc.
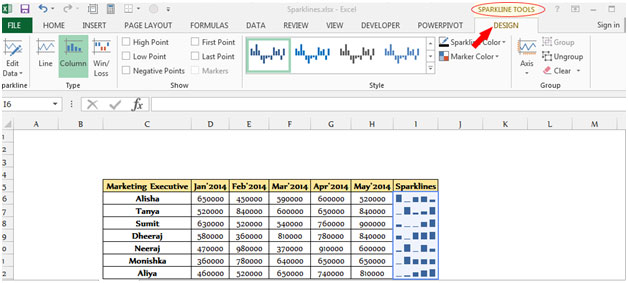
Lưu ý: Chúng tôi không thể xóa các Đường gấp khúc khỏi một phạm vi ô bằng cách chọn ô và sau đó nhấn nút xóa.
Để xóa Sparklines, hãy làm theo các bước được đề cập dưới đây: –
-
Nhấp chuột phải.
-
Cửa sổ bật lên sẽ xuất hiện.
-
Bấm vào Sparklines xóa nhóm Sparklines.
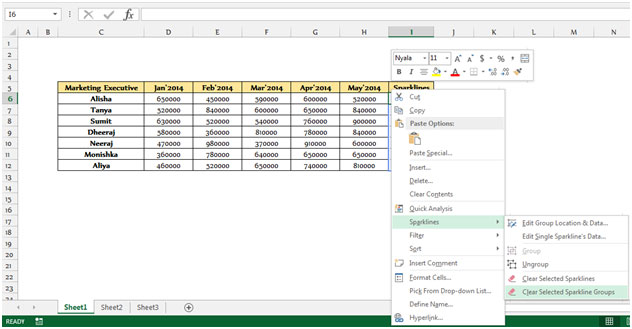
Cách định dạng Sparklines
-
Chọn ô I6, tab Design sẽ xuất hiện trong menu.
-
Chọn màu đánh dấu từ nhóm kiểu, chọn màu xanh cho điểm cao và chọn màu đỏ cho điểm thấp.
-
Chúng tôi có thể thực hiện nhiều phân tích hơn đối với Sparklinesas theo yêu cầu.
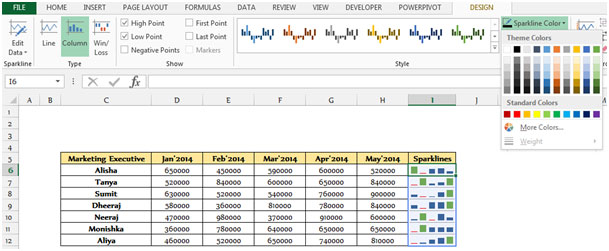
Lưu ý: Nếu dữ liệu nguồn của Biểu đồ thu nhỏ chứa giá trị không phải số, chúng sẽ bị bỏ qua khi vẽ biểu đồ thu nhỏ. Nếu dữ liệu có giá trị # N / A, chúng cũng bị bỏ qua. Biểu đồ thu nhỏ sẽ hiển thị trống khi giá trị dữ liệu bằng 0 hoặc trống.