Tách ô theo đường chéo trong Microsoft Excel 2016
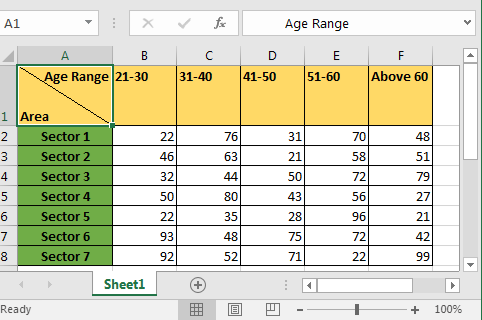
Thực tế là, bạn không thể chia một ô theo đường chéo thành hai trong excel nhưng bạn có thể làm cho nó trông giống như nó được chia như trong hình trên.
Giả sử bạn đã thực hiện một cuộc khảo sát ở các khu vực khác nhau để biết dân số của một số nhóm tuổi. Trong ô A1, bạn đã viết “Khu vực phạm vi tuổi”. Bạn muốn Excel chia ô thành hai, để hiển thị “Phạm vi tuổi” cho Tiêu đề cột và “Khu vực” cho Tiêu đề hàng.
Đầu tiên, hãy chia Ô A1 thành hai. Bây giờ để chia đôi một ô trong excel 2016, chúng ta sẽ sử dụng một thủ thuật excel. Thực hiện theo các bước sau:
-
Nhấp chuột phải vào A1 và chọn định dạng ô hoặc bạn có thể sử dụng phím tắt CTRL + 1 excel để định dạng ô.
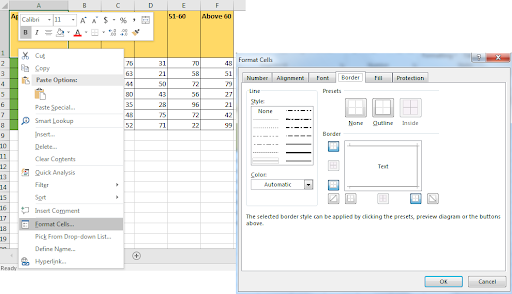
-
Chuyển đến tab đường viền và chọn đường viền chéo. Có hai lựa chọn cho điều đó. Nó không chia ô mà vẽ một đường chéo trong ô.
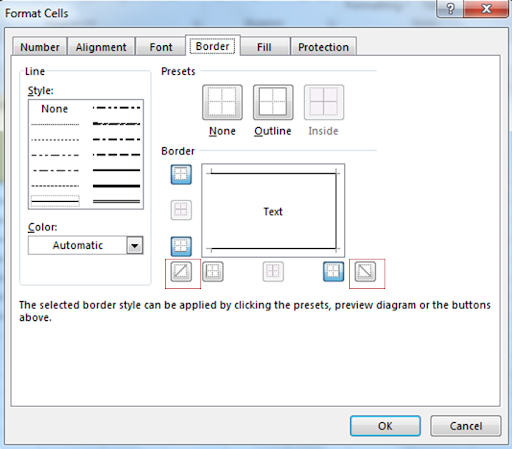
-
Nhấn nút OK. Và nó đã hoàn thành. Nhưng đó không phải là những gì chúng tôi muốn làm.
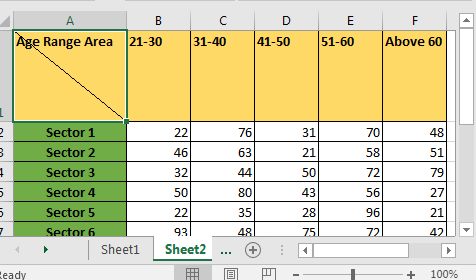
-
Bây giờ, chúng ta cần chơi với văn bản ở đây. Để tách các từ trong excel trong một ô, chúng ta sử dụng Alt + Enter Command. Lệnh excel này nhập một dòng mới trong một ô.
Chọn A1.
Đi tới thanh công thức và đặt con trỏ của bạn giữa “Độ tuổi” và “Khu vực”.
Nhấn Alt + Enter, Lặp lại thao tác này cho đến khi bạn hài lòng với kết quả.
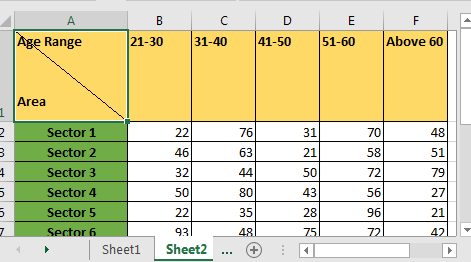
-
Để căn chỉnh văn bản ở bên phải của ô, hãy thêm dấu cách trước nó. Trong trường hợp của chúng tôi, chúng tôi thêm dấu cách trước “Độ tuổi”. Và nó đã hoàn thành.
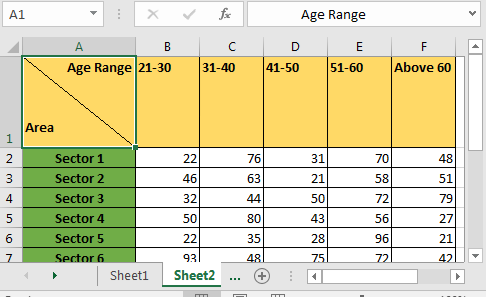
Bây giờ nó có vẻ tốt. Đây là một cách tạm thời trong excel để chia một ô thành một nửa theo đường chéo. Bạn không thể thực sự làm việc trên cả hai phần nhưng về mặt trực quan, nó có vẻ bị chia cắt.