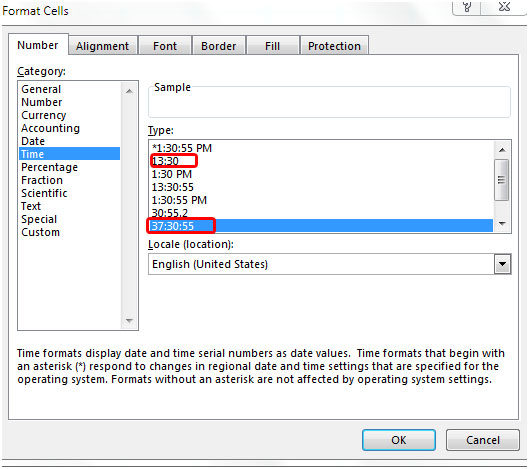“Máy tính bảng chấm công” trong Microsoft Excel 2010
Trong bài viết này, chúng ta sẽ tìm hiểu về công cụ tính thời gian mà chúng ta có thể sử dụng để tính tổng số giờ làm việc hàng tuần.
Để tạo máy tính Bảng chấm công trong Microsoft Excel 2010, chúng ta cần sử dụng hàm “TEXT”, “SUM” và “IF”.
Hàm TEXT chuyển đổi một giá trị thành văn bản ở một định dạng số cụ thể.
Cú pháp của hàm “TEXT”: = TEXT (Giá trị, định dạng_text)
Ví dụ: – Ô B2 chứa ngày 12 tháng 2 năm 2013 Viết công thức vào ô C2 = TEXT (A2, “MMMM”) nhấn enter trên bàn phím của bạn.
-
Hàm sẽ trả về tên tháng.
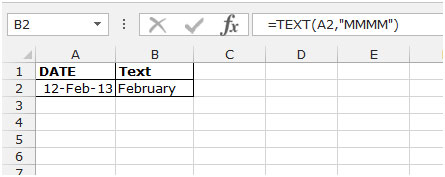
Hàm SUM sẽ sử dụng để thêm giờ.
Cú pháp của hàm “SUM”: = SUM (number1, [number2],… ..)
Ví dụ: – * Ô A1 chứa số 240 và A2 là 350.
-
Viết công thức vào ô B1 = SUM (A1: A2) nhấn enter trên bàn phím của bạn.
-
Hàm sẽ trả về tổng ô A1 và A2.
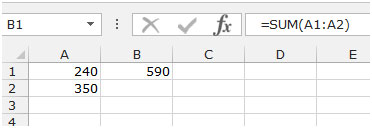
Hàm IF sẽ kiểm tra phép thử logic theo logic đã đặt, điều kiện khi đáp ứng điều kiện và giá trị nếu đúng và một giá trị khác nếu sai. Cú pháp của hàm “IF”: = if (kiểm tra logic, [value_if_true], [value_if_false]) Ví dụ: – * Ô A1 chứa số 240 và B1 là 350.
-
Viết công thức trong ô C1 = IF (A1> B1, “CÓ”, “KHÔNG”) nhấn enter trên bàn phím của bạn.
-
Hàm sẽ kiểm tra phép thử logic về việc nếu ô A1 lớn hơn B1 thì nó phải là có, nếu không thì không.
-
Hàm này sẽ trả về No, vì ô A1 không lớn hơn B1.
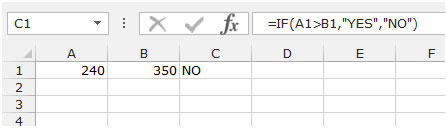
Hãy lấy một ví dụ để hiểu rằng cách chúng ta có thể tạo công thức tính bảng chấm công trong Excel.
Chúng tôi có dữ liệu về thời gian và ngày hết thời gian khôn ngoan. Cột A chứa ngày làm việc, Cột B có thời gian trước khi nghỉ giải lao và Cột C có thời gian trước khi nghỉ giải lao và cột E chứa thời gian sau khi nghỉ giải lao và Cột F thời gian nghỉ sau khi nghỉ giải lao. Trong Ô C10, chúng tôi có tổng số giờ bình thường Trong Cột G, chúng tôi sẽ tính số giờ làm việc mỗi ngày. Trong ô C11, chúng tôi trả về tổng số giờ và trong ô C12, chúng tôi sẽ tính số giờ làm thêm.
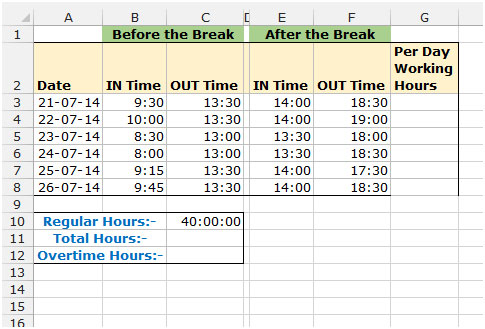
Để chuẩn bị bảng tính thời gian, hãy làm theo các bước sau: – * Chọn ô G1 và viết hàm trả về số giờ làm việc mỗi ngày.
-
= (C3-B3) + (F3-E3) nhấn enter trên bàn phím của bạn.
-
Hàm sẽ trả về tổng số giờ làm việc trong một ngày.
-
Sao chép công thức bằng cách nhấn phím CTRL + C trên bàn phím và dán vào phạm vi G4: G8 bằng cách nhấn phím CTRL + V trên bàn phím của bạn.
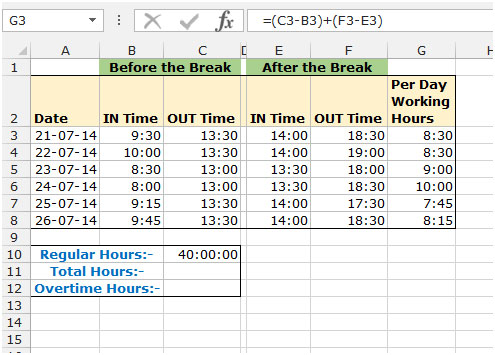
Để tính tổng số giờ làm theo các bước sau: – * Chọn ô C11 và viết công thức để trả về tổng số giờ làm việc.
-
Chỉ cần thêm số giờ làm việc mỗi ngày = SUM (F3: F8).
-
Nhấn Enter trên bàn phím của bạn.
-
Hàm sẽ trả về tổng số hoạt động.
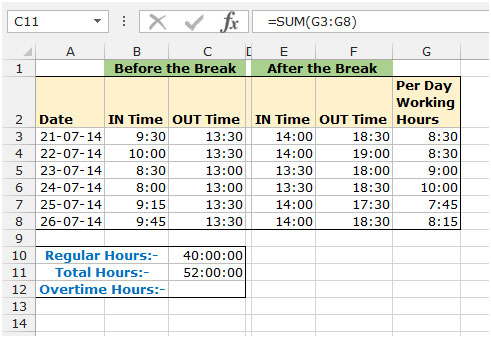
Để tính số giờ làm thêm thực hiện theo các bước sau: – * Chọn ô C12 và viết công thức trả về số giờ làm thêm.
-
= IF (C10 <C11, C11-C10)
-
Nhấn Enter trên bàn phím của bạn.
-
Chức năng sẽ trả về số giờ làm thêm.
Đây là cách mà bạn có thể tính giờ làm việc bằng cách sử dụng các công thức trong Microsoft Excel.
Lưu ý: – Đối với định dạng thời gian chỉ sử dụng hình dưới đây nếu không bạn sẽ nhận được kết quả sai.