Người dùng Cho phép Nhập Văn bản hoặc Chỉ Số
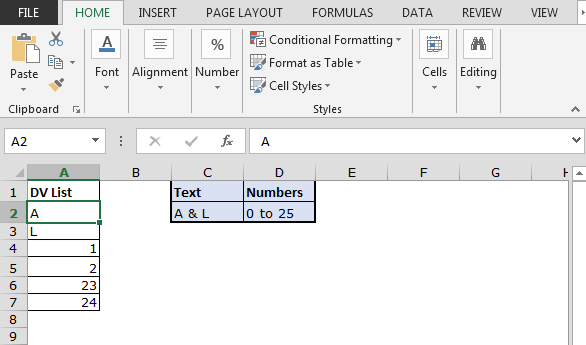
Trong bài viết này, chúng ta sẽ tìm hiểu Cách sử dụng xác thực dữ liệu bằng Văn bản hoặc Chỉ số trong Excel.
Tình huống:
Làm thế nào để giải quyết vấn đề?
Ở đây chúng ta có một nhiệm vụ chỉ cho phép các mục không có dấu chấm câu. Vì vậy, chúng ta cần tập trung vào nơi Người dùng Cho phép Nhập Văn bản hoặc Chỉ Số Việc sử dụng các chức năng và một công cụ sẽ giúp chúng ta vượt qua vấn đề.
-
Hàm OR. Hàm AND. Hàm EXACT Công thức được sử dụng trong công cụ Xác thực dữ liệu. Công thức kiểm tra điều kiện và trả về True hoặc False. Ở đây True có nghĩa là dấu chấm câu không tồn tại, vì vậy công cụ chấp nhận giá trị.
Công thức chung:
|
=OR(AND(cell>0,cell<25),EXACT(cell,”A”),EXACT(cell,”L”)) |
Giải thích:
-
Hàm AND kiểm tra điều kiện giá trị ô cho các số, tức là số từ 0 đến 25.
-
Hàm EXACT kiểm tra điều kiện giá trị ô cho các giá trị văn bản, tức là A & L.
-
Hàm OR kiểm tra nếu bất kỳ điều kiện nào là True thì nó trả về TRUE.
-
Xác thực dữ liệu cho phép các giá trị mà công thức trả về giá trị True.
User To Allow Enter Text or Numeric Only (Liên kết Diễn đàn Excel)
Câu hỏi: –
Tôi muốn giới hạn mục nhập dữ liệu trong phạm vi A2: A7 để nhập như sau:
-
Các số lớn hơn 0 & nhỏ hơn 25 tức là (1 đến 24)
-
Chữ cái: A & L (thậm chí không phải là chữ cái nhỏ & l)
Tóm lại, người dùng có thể nhập bất kỳ giá trị nào đáp ứng hai điều kiện trên và không có giá trị nào khác được phép trong phạm vi này.
Chúng ta có thể sử dụng các hàm OR, AND, EXACT để lấy đầu ra.
Sau đây là ảnh chụp nhanh dữ liệu:
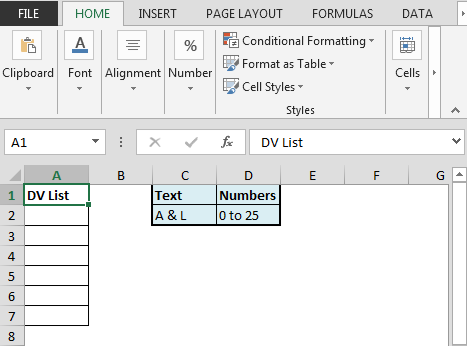
Chúng ta cần làm theo các bước sau:
Chọn dải ô A2: A7 Nhấn ALT + D + L Từ tab Cài đặt, nhấp vào Cho phép thả xuống và chọn hộp Tùy chỉnh Trong Công thức, nhập công thức là = HOẶC (VÀ (A2> 0, A2 <25), EXACT (A2, “A”) ), CHÍNH XÁC (A2, “L”)) *
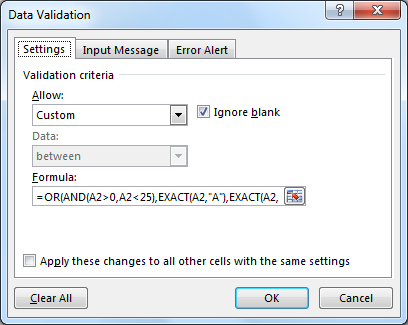
Phạm vi A2: A7 sẽ chỉ chấp nhận các chữ cái ‘A’ hoặc ‘L’ & các số từ ‘0 đến 25’
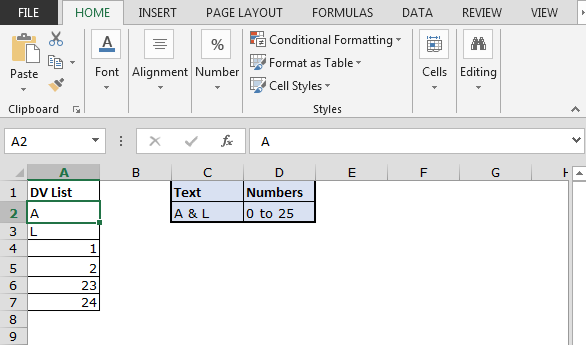
-
Xác thực dữ liệu sẽ xuất hiện lỗi nếu đầu vào không khớp với các tiêu chí đã chỉ định.
Bằng cách này, chúng tôi có thể cho phép người dùng nhập văn bản hoặc số chỉ đáp ứng các tiêu chí cụ thể.
Dưới đây là tất cả các lưu ý quan sát liên quan đến việc sử dụng công thức.
Ghi chú:
-
Áp dụng công cụ xác thực dữ liệu để hạn chế người dùng nhập giá trị không hợp lệ không thỏa mãn điều kiện.
-
Công cụ xác thực dữ liệu có thể hoạt động với cả số và văn bản.
-
Kết quả là hàm AND, EXACT và OR trả về các giá trị True và False.
-
Các toán tử như bằng (=), nhỏ hơn bằng (⇐), lớn hơn (>) hoặc không bằng (<>) chỉ có thể được thực hiện trong hàm được áp dụng với số.
Hy vọng bài viết này về Cách sử dụng xác thực dữ liệu không có dấu chấm câu trong Excel là giải thích. Tìm thêm các bài viết về chức năng Ngày & Giờ tại đây. Nếu bạn thích blog của chúng tôi, hãy chia sẻ nó với bạn bè của bạn trên Facebook. Và bạn cũng có thể theo dõi chúng tôi trên Twitter và Facebook. Chúng tôi rất muốn nghe ý kiến của bạn, hãy cho chúng tôi biết cách chúng tôi có thể cải thiện, bổ sung hoặc đổi mới công việc của mình và làm cho nó tốt hơn cho bạn. Viết thư cho chúng tôi tại [email protected]