Công dụng của hàm And cùng với hàm If trong Microsoft Excel 2010

Trong bài này, chúng ta sẽ học cách áp dụng nhiều điều kiện trong một công thức duy nhất bằng cách sử dụng hàm OR và AND với hàm IF.
Kịch bản và các chức năng được sử dụng
Điều kiện IF: -IF cho phép chúng ta sử dụng nhiều điều kiện trong một ô. Nó giúp làm cho chức năng linh hoạt. Excel cho phép tối đa 64 điều kiện có thể được kiểm tra bằng hàm này.
Cú pháp của hàm “IF”:
|
=IF(Logic_test, [Value_if True], [Value_if_False]) |
Hàm AND hoạt động trên logic_test. Nó giúp bạn chạy nhiều điều kiện trong Excel. Nếu mỗi một trong số chúng là True, thì chỉ hàm AND trả về True còn lại là False.
Cú pháp:
|
=AND( Logic_test 1, [logic_test 2], ..) |
Ở đây, hàm AND chỉ trả về True nếu tất cả các phép thử logic đều trả về True. Và hàm IF sau đó trả về giá trị tương ứng với kết quả thu được.
Cú pháp hàm IF và AND:
|
IF(AND( Logic_test 1, [logic_test 2], ..),[Value_if True], [Value_if_False]) |
Hàm IF và AND có thể được sử dụng cùng nhau trong nhiều hàm.
Tuy nhiên, trước khi tiếp tục, chúng ta hãy tìm hiểu về hai hàm riêng lẻ và hiểu cách chúng hoạt động trong Microsoft Excel 2010.
Ví dụ:
Tất cả những điều này có thể khó hiểu. Hãy hiểu cách sử dụng hàm bằng một ví dụ. Ở đây chúng ta sẽ sử dụng hàm IF với hàm AND trong Excel. Hãy lấy điều này bằng một ví dụ ở đây.
Chúng tôi có một danh sách các Điểm và Chúng tôi cần biết nó xảy ra theo tiêu chí nào.
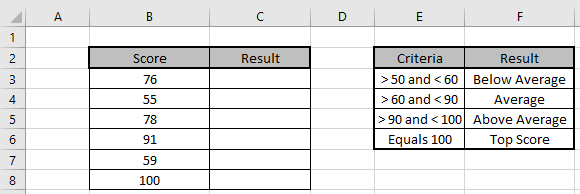
Sử dụng công thức để phù hợp với tiêu chí
Sử dụng công thức:
|
=IF(AND(B3 > 50, B3 < 60), “Below Average”,IF(AND(B3 > 60, B3 < 90),”Average”,IF(AND(B3 > 90,B3< 100),”Above Average”,”Top Score”))) |
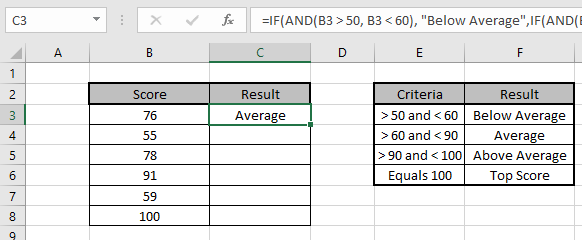
Sao chép công thức trong các ô khác, chọn các ô lấy ô đầu tiên nơi công thức đã được áp dụng, sử dụng phím tắt Ctrl + D hoặc kéo xuống từ dưới cùng bên phải của ô đã chọn.
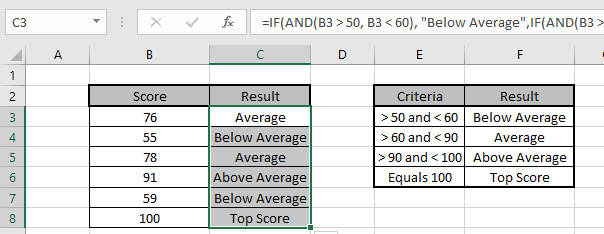
Chúng tôi nhận được Kết quả tương ứng với Điểm.
Bạn có thể sử dụng hàm IF và AND để đáp ứng nhiều điều kiện trong một công thức.
Ví dụ: Ô A1 và A2 lần lượt chứa các số 3 và 5. Hãy đặt một điều kiện rằng nếu số trong ô là 3 thì công thức sẽ hiển thị “Có”, ngược lại là “Không” .
IF (A1 = 3, “Có”, “Không”)
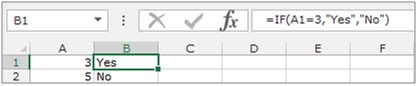
AND: – Trả về TRUE nếu tất cả các đối số của nó đánh giá là TRUE; trả về FALSE nếu một hoặc nhiều đối số đánh giá thành FALSE. Nó thực hiện cho tất cả các bài kiểm tra logic.
Ví dụ: Cột A chứa 3 số và chúng ta cần kiểm tra xem ô chứa số lớn hơn 10 và nhỏ hơn hoặc bằng 50.
Cú pháp của hàm “AND”: = AND (logic1, [logic2]…)
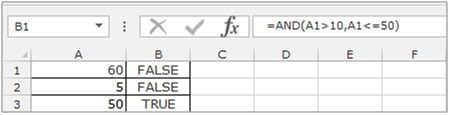
Ở đây chúng ta có thể thấy rằng hàm trả về False trong 2 ô và True trong 1 ô. Vì cả hai điều kiện được đánh giá là Sai nên kết quả là Sai. Trong hàng cuối cùng, cả hai điều kiện được đánh giá là Đúng, do đó kết quả là Đúng.
Hãy lấy một ví dụ và hiểu cách chúng ta có thể sử dụng hàm “Và” cùng với hàm “IF”.
Điều kiện của chúng tôi là – Nếu A1 lớn hơn 10 và nhỏ hơn 50, trả về CÓ, ngược lại KHÔNG.
Chọn ô B1 và viết công thức * = IF (AND (A1> 10, A1 ⇐ 50), “YES”, “NO”)
-
Nhấn enter trên bàn phím.
-
Nếu ô chứa số 60 thì hàm sẽ trả về “KHÔNG” và nếu số trong ô lớn hơn 10 và nhỏ hơn hoặc bằng 50, thì hàm sẽ trả về “CÓ”.


Vì vậy, đây là cách chúng ta có thể sử dụng công thức IF và AND cùng nhau để đi đến kết quả dựa trên hai hoặc nhiều tiêu chí.
Đây là tất cả các ghi chú quan sát bằng cách sử dụng hàm …. trong Excel
Ghi chú:
-
Sử dụng dấu phẩy một cách cẩn thận, vì dấu phẩy (,) ngăn cách đối số này với đối số khác.
-
Hàm trả về lỗi, sau đó kiểm tra công thức từng phần bằng phím F9.
Hy vọng bài viết này về Công dụng của hàm And cùng với hàm If trong Microsoft Excel 2010 là giải thích. Tìm thêm các bài viết về công thức logic và công thức Excel liên quan tại đây. Nếu bạn thích blog của chúng tôi, hãy chia sẻ nó với bạn bè của bạn trên Facebook.
Và bạn cũng có thể theo dõi chúng tôi trên Twitter và Facebook. Chúng tôi rất muốn nghe ý kiến của bạn, hãy cho chúng tôi biết cách chúng tôi có thể cải thiện, bổ sung hoặc đổi mới công việc của mình và làm cho nó tốt hơn cho bạn. Viết thư cho chúng tôi tại [email protected].