Sử dụng các tính năng mới trong Pivot Tables trong Excel 2010
Bảng Pivot trong Excel 2010 PivotTables giống như cơ sở dữ liệu. Chúng là các bảng có thể được thao tác theo nhiều cách để thu được các loại đầu ra khác nhau. Như tên đã chỉ ra, trục xoay giống như một trục xoay quanh đó các đầu ra dữ liệu khác nhau được quản lý. Điều này đặc biệt hữu ích khi bạn có dữ liệu liên quan đến nhau.
Nói một cách dễ hiểu, nó giống như một thư viện dữ liệu nơi bạn có thể đọc phần lịch sử hoặc phần văn học.
Để xem cách hoạt động chính xác của điều này, chúng ta hãy lấy một ví dụ.
Hãy để chúng tôi biết rằng đã có doanh số bán một số mặt hàng, theo ngày, mặt hàng và giá. Tất cả những thứ này đã được đưa dưới dạng dữ liệu có cấu trúc vào các ô của bảng tính mới. Dữ liệu được nhập dưới dạng Số đơn hàng Ngày Mã sản phẩm Tên sản phẩm Số lượng Giá * Tổng giá
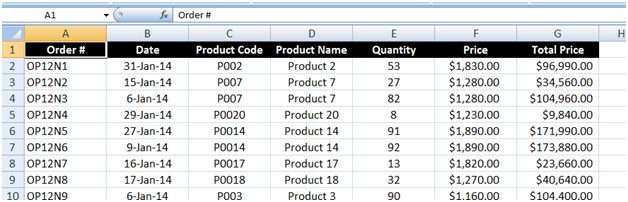
Chọn tất cả các ô chứa dữ liệu. Bây giờ, hãy chuyển đến tab Chèn và nhấp vào dải băng PivotTable. Một hộp thoại sẽ mở ra yêu cầu bạn chọn dữ liệu bạn muốn phân tích.
Phạm vi dữ liệu sẽ được chọn trước (các số ô chứa dữ liệu của bạn). Nếu bạn mới tạo hoặc mới tạo bảng này, hãy chọn tùy chọn Trang tính mới và bấm OK để tiếp tục.
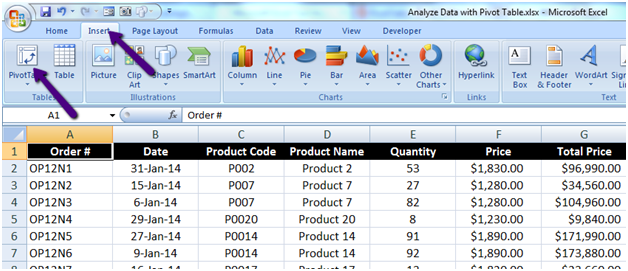
Phạm vi dữ liệu sẽ được chọn trước (các số ô chứa dữ liệu của bạn). Nếu bạn mới tạo hoặc mới tạo bảng này, hãy chọn tùy chọn Trang tính mới và bấm OK để tiếp tục, nếu không, bạn có thể chèn nó vào một trang tính hiện có.
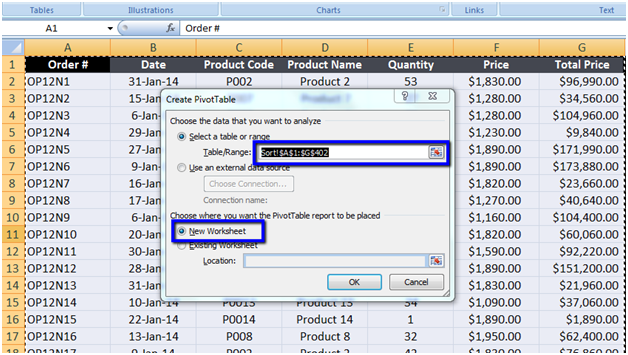
Bạn sẽ thấy một trang tính trống. Đừng hoảng sợ! Dữ liệu của bạn được an toàn. Trong Excel 2007, bạn có thể chỉ cần kéo và thả để tạo PivotTable. Bảng dữ liệu trong Excel 2010 được điền theo một cách khác.
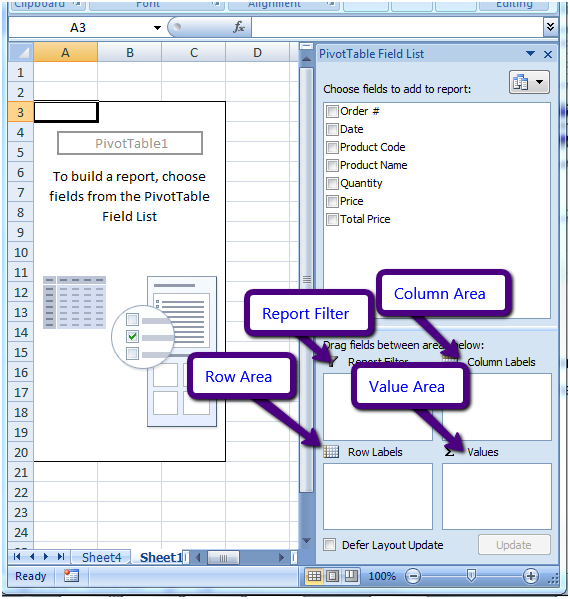
Bạn phải chọn tất cả các hộp trên “chọn trường để thêm báo cáo” để tạo bảng tổng hợp của mình. Nhấp vào các hộp theo thứ tự bạn muốn xem dữ liệu trong bảng tổng hợp.
Nếu bạn muốn xem Ngày là đầu tiên thay vì Mã Sản phẩm, hãy kiểm tra Ngày và sau đó là Mã Sản phẩm, v.v.
Hoặc bạn có thể kéo từng mục, trong khu vực tương ứng. Kéo ngày vào Khu vực cột và Mã sản phẩm vào Khu vực hàng.
Bạn có thể NHÓM các ngày thành THÁNG, QUÝ hoặc NĂM. Chỉ cần nhấp chuột phải vào bất kỳ ngày nào và chọn NHÓM.
Chọn Tháng & Năm để nhóm ngày.
Bây giờ kéo, Số lượng / Giá, trong vùng Giá trị, để nhận phân tích chuyên sâu ..
như, * Sản phẩm nào bán được tối đa, vào ngày nào !!
-
Sản phẩm nào được bán thấp nhất.
Sắp xếp theo Doanh số bán cao nhất hoặc Phân chia doanh số bán hàng theo ngày trong mỗi tháng.
Trong vùng Giá trị, bạn có thể nhấp và chọn tùy chọn khác để thay đổi SUM thành COUNT, AVERAGE hoặc MAX
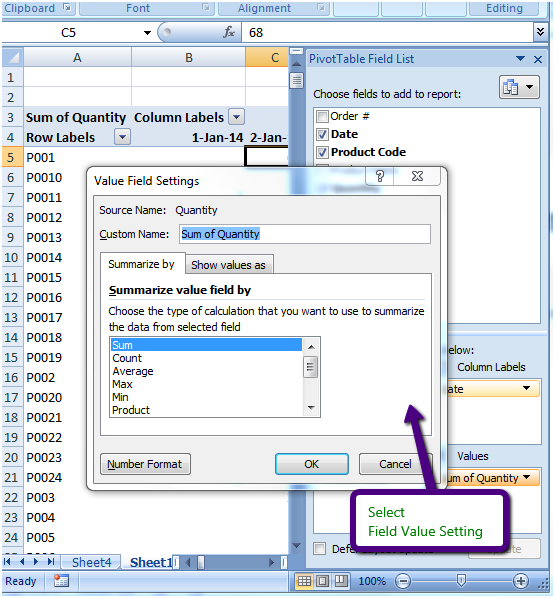
Bạn chỉ cần kéo và sắp xếp từng mục trong các khu vực khác nhau và chơi với nó.
Với một thử nghiệm nhỏ, bạn có thể trích xuất nhiều phân tích thu thập dữ liệu.