Xác thực ngày trong vòng 7 ngày tới trong excel xác thực dữ liệu
Trong bài viết này, chúng ta sẽ tìm hiểu Cách xác thực ngày trong vòng 7 ngày tới bằng cách sử dụng xác thực dữ liệu trong Excel 2016.
Công cụ xác thực dữ liệu hạn chế người dùng nhập dữ liệu để đảm bảo tính chính xác và nhất quán của nó trong Excel. Nó giúp đảm bảo tính nhất quán của dữ liệu. Nó hướng dẫn người dùng nhập loại tùy chọn cần thiết cho trang tính của bạn.
Việc xác nhận các mục ngày trong 7 ngày tới được thực hiện bằng cách sử dụng các hàm Excel. Các bước sau đây sẽ là hướng dẫn, cách xác nhận các mục ngày.
Cô ấy, chúng tôi có một nhiệm vụ là chỉ cho phép nhập ngày tháng. Vì vậy, chúng ta cần kiểm tra hai điều kiện cùng một lúc.
-
Ngày không thể trước ngày hôm nay.
-
Ngày không được vượt quá 7 ngày kể từ ngày hôm nay hoặc ngày hiện tại.
Việc sử dụng các chức năng sẽ giúp chúng ta vượt qua tình huống.
Công cụ xác thực dữ liệu TODAY hàm VÀ hàm Các toán tử Chúng tôi sẽ xây dựng một công thức từ nó. Đầu tiên, ngày được kiểm tra để đảm bảo rằng nó không nằm trước ngày hiện tại. Sau đó, ngày sẽ được kiểm tra lại từ ngày cách ngày hiện tại 7 ngày. Toán tử AND cuối cùng nhưng không kém phần quan trọng sẽ kiểm tra và trả về TRUE nếu chỉ có hai điều kiện trên phù hợp. Sau đó, công cụ xác thực dữ liệu sẽ kiểm tra xem công thức có trả về TRUE hay không nó cho phép ngày tháng hoặc nếu không nó sẽ hiển thị lỗi.
Sử dụng công thức
|
= AND ( D4 >= TODAY( ) , D4 ⇐ ( TODAY( ) + 7 ) ) |
Giải thích:
-
D4> = TODAY () Điều kiện đầu tiên để kiểm tra. D4 ⇐ (TODAY () + 7) Điều kiện thứ hai để kiểm tra. Toán tử AND chỉ trả về TRUE nếu cả hai điều kiện đều trả về TRUE hoặc nếu không, nó trả về FALSE.
|
Note: TODAY function returns the current date when the formula =TODAY() is used. It is a dynamic function which means the date value is updated every time when refreshed. |
Hãy cùng tìm hiểu điều này bằng cách sử dụng công thức.
Ở đây chúng tôi có danh sách các sản phẩm và ngày nhập của nó cần được điền thủ công. Sản phẩm có thể đến vào ngày hiện tại hoặc trong vòng 7 ngày kể từ ngày hiện tại.
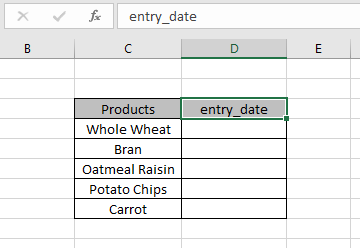
Nhưng chúng ta cần khóa các ô nhập entry_date này bằng một số quy tắc. Bây giờ chúng ta học cách làm điều đó.
Chúng tôi sẽ sử dụng thuộc tính xác thực dữ liệu của excel. Làm tương tự các bước sau:
-
Chọn các ô cần áp dụng xác thực dữ liệu.
Nhấp vào tùy chọn Dữ liệu> Xác thực Dữ liệu * từ menu.
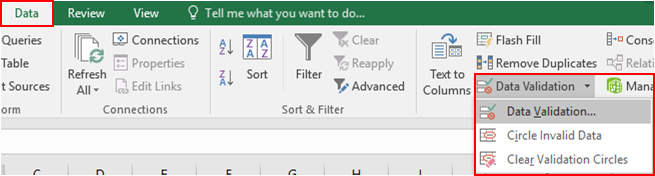
-
Hộp dailog xác thực dữ liệu xuất hiện ở phía trước.
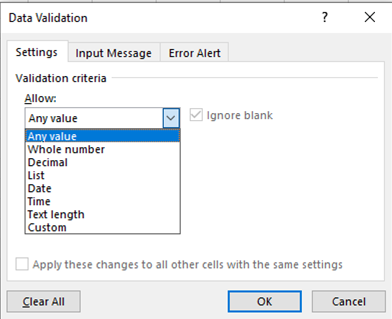
-
Trong tùy chọn Cài đặt, chọn tùy chọn Tùy chỉnh từ danh sách Cho phép.
-
Một hộp công thức xuất hiện trong cùng một tùy chọn.
-
Sử dụng công thức trong hộp công thức.
|
= AND ( D4 >= TODAY( ) , D4 ⇐ ( TODAY( ) + 7 ) ) |
Giải thích:
D4> = TODAY () Điều kiện đầu tiên để kiểm tra D4 ⇐ (TODAY () + 7) Điều kiện thứ hai để kiểm tra * Toán tử AND chỉ trả về TRUE nếu cả hai điều kiện đều trả về TRUE hoặc nếu không nó trả về FALSE.
Tìm thông tin chi tiết như hình bên dưới và Click OK
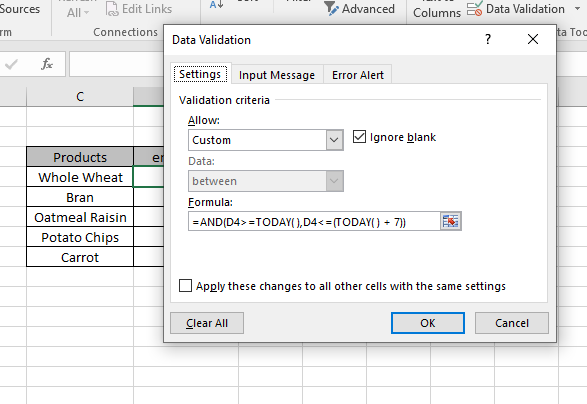
Bây giờ khi tôi nhập giá trị như hình dưới đây. Một lỗi mặc định tạo ra.