Xác thực văn bản có chứa chuỗi con cụ thể bằng cách sử dụng excel xác thực dữ liệu
Trong bài viết này, chúng ta sẽ tìm hiểu Cách xác thực các mục nhập văn bản có chứa chuỗi con cụ thể bằng cách sử dụng xác thực dữ liệu trong excel 2016.
Công cụ xác thực dữ liệu hạn chế người dùng nhập dữ liệu để đảm bảo tính chính xác và nhất quán của nó trong Excel. Nó giúp đảm bảo tính nhất quán của dữ liệu. Nó hướng dẫn người dùng nhập loại tùy chọn cần thiết cho trang tính của bạn.
Việc xác thực các mục nhập văn bản có chứa chuỗi con cụ thể được thực hiện bằng cách sử dụng công thức Excel. Các bước sau đây sẽ là hướng dẫn, cách xác nhận các mục nhập văn bản có các tiêu chí cụ thể.
Cô ấy, chúng tôi có một nhiệm vụ chỉ cho phép các mục nhập văn bản có chứa chuỗi con cụ thể. Vì vậy, chúng ta cần kiểm tra một số điều kiện cho giống nhau.
-
Tìm chuỗi con trong văn bản.
-
Kiểm tra kết quả và trả về TRUE hoặc FALSE.
Việc sử dụng các chức năng và công cụ sẽ giúp chúng ta vượt qua tình huống.
-
liên kết: / excel-edit-validating-text-entry-in-microsoft-excel [Công cụ xác thực dữ liệu] -
liên kết: / logic-architects-the-isnumber-function-in-excel [hàm ISNUMBER]
Chúng tôi sẽ xây dựng một công thức từ nó. Đầu tiên, văn bản sẽ được kiểm tra cho chuỗi con cụ thể. Vì vậy, hàm FIND trả về vị trí của chuỗi con trong văn bản hoặc trả về lỗi nếu không tìm thấy. Nhưng công cụ Data Validation trong excel chỉ hiểu là TRUE hoặc FALSE. Vì vậy, một hàm khác, hàm ISNUMBER kiểm tra nếu nó là số thì trả về TRUE hoặc nếu không nó trả về FALSE nếu lỗi.
Sử dụng công thức
|
= ( ( “substring” , “text” ) ) |
Giải thích:
-
Hàm FIND trả về vị trí của chuỗi con trong văn bản hoặc trả về lỗi nếu không tìm thấy.
-
Hàm ISNUMBER kiểm tra xem hàm FIND có trả về số hoặc lỗi không.
-
Hàm ISNUMBER trả về TRUE nếu số hoặc FALSE nếu lỗi.
Hãy cùng tìm hiểu điều này bằng cách sử dụng công thức.
Ở đây chúng ta có danh sách Bộ phận và chúng ta cần điền ID bộ phận theo cách thủ công. ID phải có một chuỗi con cụ thể “DT”.
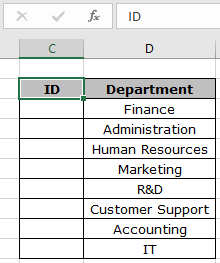
Chúng tôi sẽ sử dụng thuộc tính xác thực dữ liệu của excel. Làm tương tự các bước sau:
-
Chọn các ô cần áp dụng xác thực dữ liệu.
Nhấp vào tùy chọn Dữ liệu> Xác thực Dữ liệu * từ menu.
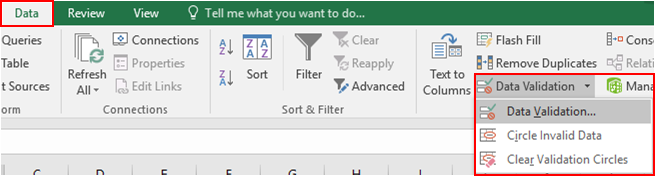
-
Hộp dailog xác thực dữ liệu xuất hiện ở phía trước.
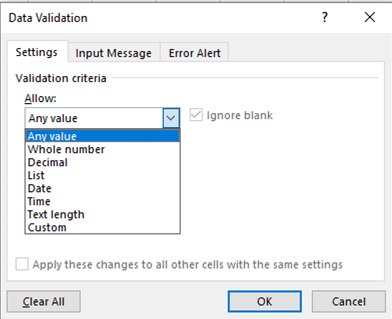
-
Trong tùy chọn Cài đặt, chọn tùy chọn Tùy chỉnh từ danh sách Cho phép.
-
Một hộp công thức xuất hiện trong cùng một tùy chọn.
-
Sử dụng công thức trong hộp công thức.
|
= ( ( “substring” , “text” ) ) |
Giải thích:
-
Hàm FIND trả về vị trí của chuỗi con trong văn bản hoặc trả về lỗi nếu không tìm thấy.
-
Hàm ISNUMBER kiểm tra xem hàm FIND có trả về số hoặc lỗi không.
-
Hàm ISNUMBER trả về TRUE nếu số hoặc FALSE nếu lỗi.
Tìm thông tin chi tiết như hình bên dưới và Click OK
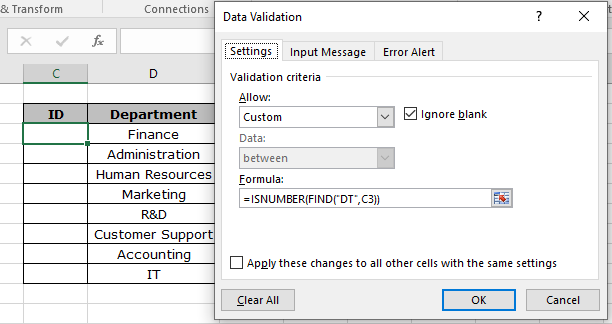
Bây giờ khi tôi nhập giá trị như hình dưới đây. Một lỗi mặc định tạo ra.
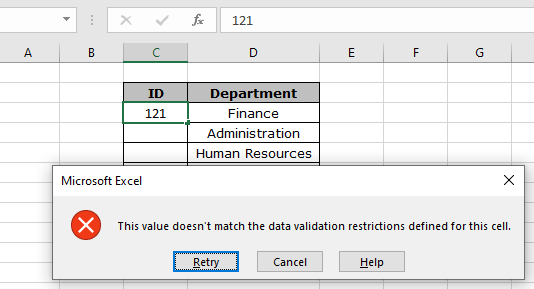
Như bạn có thể thấy, một lỗi được tạo ra “Giá trị này không khớp với các hạn chế xác thực dữ liệu được xác định cho ô này”.
Nhưng bây giờ vấn đề là làm thế nào người dùng biết được có những hạn chế nào và loại giá trị nào mà ô có thể chấp nhận.
Vì vậy, đối với điều này, chúng tôi sẽ tùy chỉnh một số thay đổi như hình dưới đây.
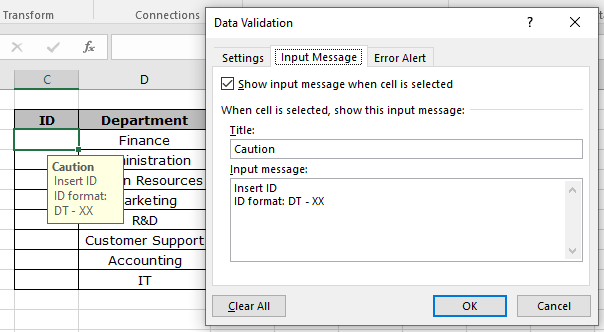
Trong tùy chọn Thông báo đầu vào, hãy nhập các chi tiết trong hộp Tiêu đề & Thông báo đầu vào như được hiển thị ở trên.

Trong tùy chọn Cảnh báo lỗi, hãy nhập chi tiết trong hộp Tiêu đề & Thông báo Lỗi như được hiển thị ở trên.
Nhấp vào Ok.
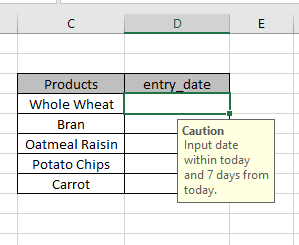
Một thông báo được hiển thị khi ô được chọn Và một thông báo lỗi được hiển thị như hình dưới đây.
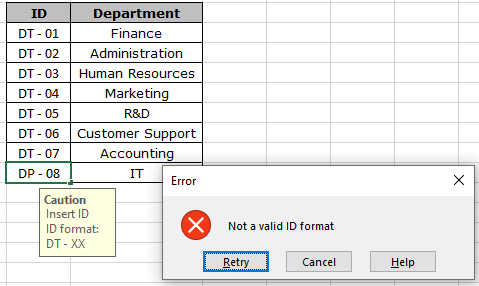
Bây giờ điền các câu trả lời đúng để hoàn thành bảng.
Để sao chép xác thực dữ liệu sang các ô liền kề, hãy sử dụng tùy chọn kéo xuống hoặc kéo sang phải trong excel.
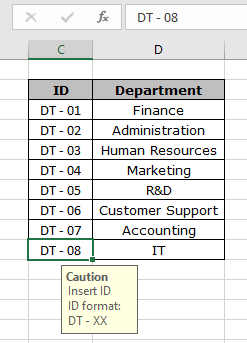
Bây giờ bảng của chúng ta đã hoàn thành. Bây giờ nó cũng thân thiện với người dùng và nhiều thông tin.
|
NOTE: Use the function]` in place of the FIND function. Both returns the same value. But FIND function is case – sensitive and doesn’t support wildcards. |
Hy vọng bạn đã hiểu cách Xác thực văn bản chứa chuỗi con cụ thể bằng cách sử dụng xác thực dữ liệu trong Excel. Khám phá thêm các bài viết về Xác thực dữ liệu tại đây. Vui lòng viết thắc mắc của bạn trong khung bình luận bên dưới. Chúng tôi sẽ giúp bạn.
Bài viết liên quan:
Bài viết phổ biến
liên kết: / logic-công thức-nếu-hàm-với-ký tự đại diện [Nếu có ký tự đại diện]