Phải làm gì nếu Liên kết ngắt trong Excel không hoạt động
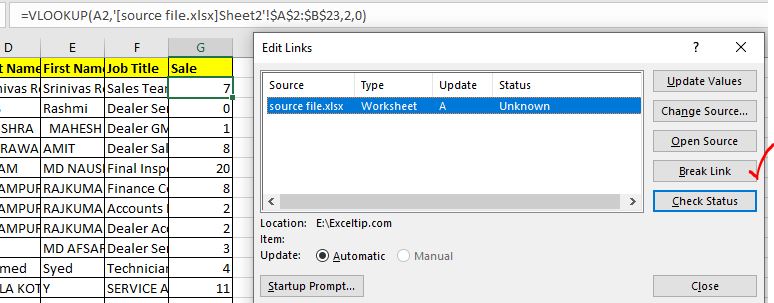
Khi chúng ta làm việc với một số tệp excel và sử dụng công thức để hoàn thành công việc, chúng ta cố ý hoặc vô ý tạo liên kết giữa các tệp khác nhau. Các liên kết công thức bình thường có thể dễ dàng bị phá vỡ bằng cách sử dụng tùy chọn liên kết ngắt.
Khi chúng tôi ngắt liên kết giữa hai tệp, các giá trị được kéo động bởi tệp được liên kết sẽ trở thành tĩnh. Và đây là những gì chúng tôi muốn. Nhưng một số lần tùy chọn liên kết ngắt không hoạt động bình thường. Đối với những trường hợp như vậy, chúng tôi có bài viết này. Bài viết này có thể giúp bạn nếu bạn gặp sự cố khi ngắt liên kết trong tệp Excel.
Phá vỡ liên kết giữa các tệp một cách hiệu quả Bây giờ nếu bạn đang làm việc với nhiều tệp và tệp cuối cùng của bạn có liên kết đến các tệp khác mà bạn không muốn giữ lại, chỉ cần làm theo các bước sau:
Đi tới Dữ liệu → Chỉnh sửa Liên kết. Ở đây bạn sẽ thấy tất cả các liên kết đến tệp.
Chọn liên kết và nhấp vào tùy chọn ngắt liên kết.
Điều này sẽ phá vỡ liên kết đến tệp đã chọn.
Bây giờ đôi khi nó xảy ra rằng nút liên kết ngắt bị mờ đi và không hoạt động. Và đôi khi nút tùy chọn ngắt liên kết hoạt động nhưng id không phá vỡ liên kết. Hãy xem từng trường hợp và giải quyết chúng.
1. Nút ngắt liên kết bị mờ đi

Đôi khi khi bạn nhấp vào menu liên kết chỉnh sửa để phá vỡ liên kết giữa các tệp excel, nút ngắt liên kết bị mờ đi và trở nên không hoạt động. Nó xảy ra khi trang tính hoặc sổ làm việc được bảo vệ. Bạn cần bỏ bảo vệ trang tính hoặc sổ làm việc.
Đi tới Xem lại và nhấp vào nút bỏ bảo vệ trang tính.
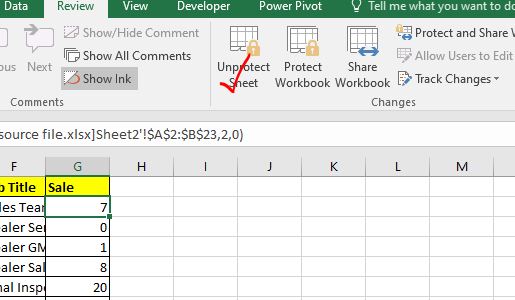
Có thể trang tính được bảo vệ bằng mật khẩu. Bạn sẽ cần nhập mật khẩu đó. Khi trang tính không được bảo vệ, nút ngắt liên kết sẽ hoạt động.
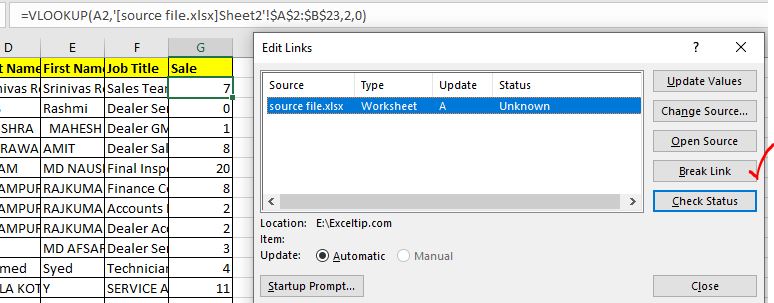
Đây là một trường hợp bình thường. Có một số trường hợp phá vỡ liên kết bất thường dường như không hoạt động bình thường.
2. Hộp thoại liên kết ngắt bật lên mỗi khi mở sổ làm việc.
Bây giờ đây là một trường hợp hiếm gặp nhưng khó chịu. Đôi khi chúng ta ngắt các liên kết đến tệp nguồn nhưng khi mở lại tệp chính của tệp, nó lại hiển thị hộp thoại ngắt liên kết. Các liên kết không thực sự bị xóa.
Nó xảy ra khi tệp có xác thực dữ liệu được liên kết với các tệp khác.
Việc phá vỡ liên kết bình thường không hoạt động trên những thứ này. Trong những trường hợp như vậy, hãy làm điều này.
{trống} 1. Đầu tiên, sao chép tệp và lưu nó. Bây giờ hãy bắt đầu làm việc với tệp trùng lặp để tệp chính của bạn được an toàn.
{trống} 2. Kiểm tra xác thực dữ liệu nếu chúng chứa liên kết đến các tệp bên ngoài. Loại bỏ chúng.
{trống} 2. Tương tự, hãy kiểm tra các công thức định dạng có điều kiện mà bạn đã sử dụng. Nếu chúng chứa các liên kết đến các tệp bên ngoài thì hãy xóa chúng khỏi. Đặt các định dạng có điều kiện này trở thành địa phương.
{trống} 3. Kiểm tra phạm vi chuỗi biểu đồ. Nếu chúng chứa các phạm vi từ sổ làm việc khác nhau, hãy xóa chúng. Kiểm tra các tiêu đề. Chúng tôi thường liên kết các tiêu đề với một ô.
{trống} 4. Kiểm tra các phạm vi đã đặt tên được sử dụng từ các sổ làm việc khác nhau. Đây là một trong những hiếm. Nhưng để an toàn, hãy kiểm tra các phạm vi đã đặt tên nếu chúng chứa phạm vi từ tệp bên ngoài. Loại bỏ hoặc sửa đổi chúng cho phù hợp với bạn.
Khi bạn đã kiểm tra tất cả những điều này. Hãy thử lại để xóa các liên kết và lưu tệp trùng lặp. Tôi chắc chắn rằng tất cả các liên kết bên ngoài mà bạn muốn xóa sẽ bị xóa khỏi tệp chính. Tôi hy vọng điều này hữu ích. Nếu bạn có bất kỳ nghi ngờ nào về chủ đề này hoặc bất kỳ chủ đề nào khác liên quan đến Excel / VBA, hãy hỏi tôi trong phần nhận xét bên dưới.
Cho đến khi tiếp tục xuất sắc.
Bài viết liên quan:
Bài viết phổ biến:
liên kết: / công thức-và-chức-năng-giới-thiệu-của-vlookup-chức-năng [Excel]
Bạn không cần phải lọc dữ liệu của mình để tính giá trị cụ thể. Chức năng Countif là cần thiết để chuẩn bị bảng điều khiển của bạn.