Trả về các ô được người dùng tham chiếu bằng cách sử dụng điều khiển RefEdit của biểu mẫu người dùng trong Microsoft Excel
Trong bài viết này, chúng tôi sẽ hướng dẫn cách thêm điều khiển RefEdit trong biểu mẫu người dùng và tham chiếu phạm vi ô bằng cách sử dụng nó.
Trong ví dụ này, chúng tôi đã tạo một biểu mẫu người dùng tô sáng mà chúng tôi có thể sử dụng để đánh dấu dải ô với màu vàng.
Chúng tôi đã lấy dữ liệu mẫu bao gồm tên và giờ đăng nhập của thành viên trong nhóm.
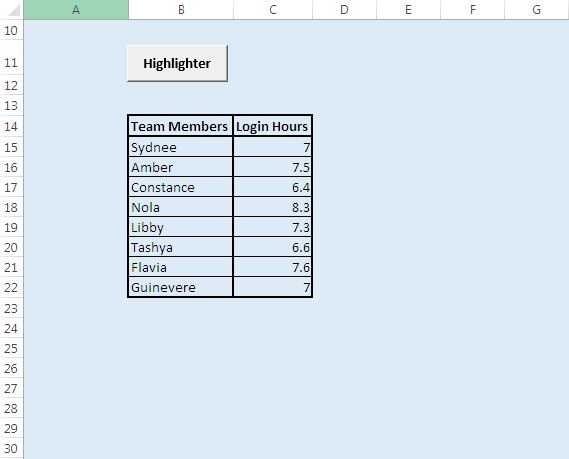
Thêm RefEdit trong biểu mẫu người dùng
Thêm biểu mẫu người dùng, nhấp vào điều khiển RefEdit trên hộp công cụ và chọn và thả điều khiển trên biểu mẫu người dùng.
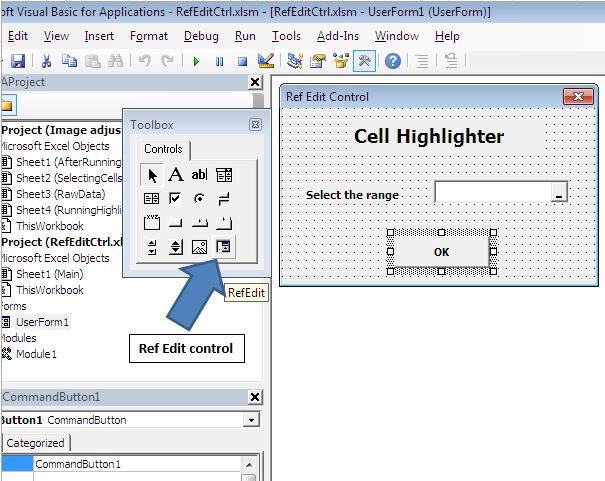
Giải thích logic
Để đánh dấu ô, hãy nhấp vào nút Công cụ đánh dấu. Nó sẽ mở biểu mẫu người dùng. Chọn phạm vi bằng RefEdit. Bấm vào dấu gạch ngang để chọn ô.
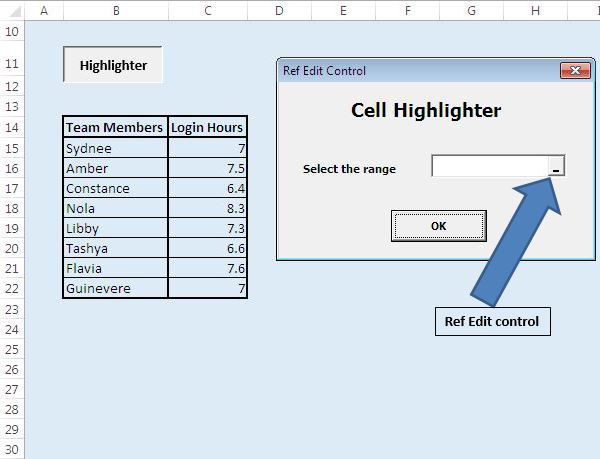
Để chọn các ô liền kề, hãy nhấn phím Shift trong khi di chuyển đến ô khác. Để chọn các ô không liền kề, hãy nhấn phím Control trong khi chọn các ô khác nhau. Các ô được chọn sẽ được bao quanh bởi các đường chấm và địa chỉ ô sẽ xuất hiện trong hộp.
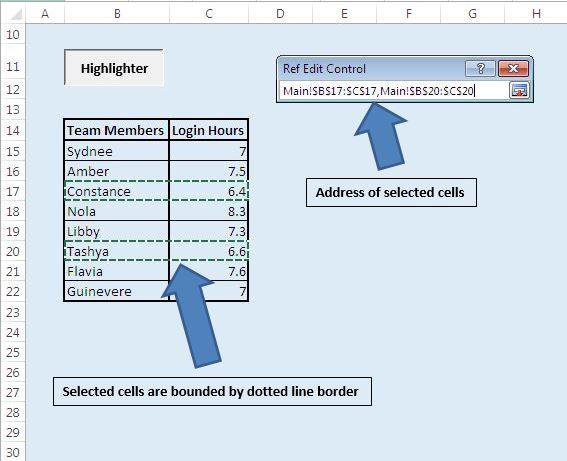
Các ô đã chọn sẽ được tô sáng bằng màu vàng khi nhấn nút Ok. Sự kiện nhấp chuột của nút Ok chứa mã VBA để đánh dấu các ô đã chọn.
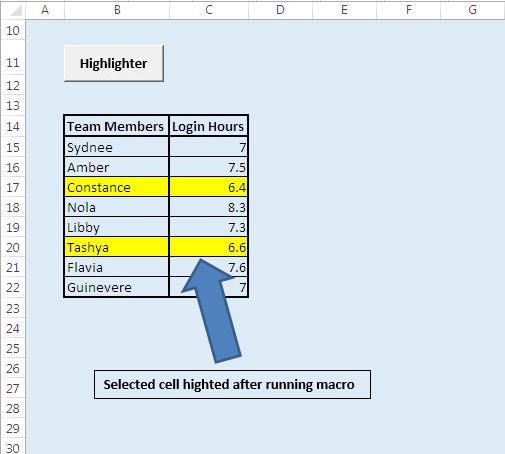
Vui lòng theo dõi bên dưới để biết mã
Option Explicit Sub running() UserForm1.Show End Sub 'Add below code in "Ok" button on userform Option Explicit Private Sub CommandButton1_Click() Dim SelectRange As Range Dim Address1 As String On Error GoTo Last 'Get the address from the RefEdit control Address1 = RefEdit1.Value 'Set the SelectRange Range object to the range specified in the RefEdit control Set SelectRange = Range(Address1) 'Highlight the selected range in yellow color SelectRange.Interior.Color = RGB(255, 255, 0) 'Unload the userform. Unload Me Last: End Sub
Nếu bạn thích blog này, hãy chia sẻ nó với bạn bè của bạn trên Facebook và Facebook.
Chúng tôi rất muốn nghe ý kiến từ bạn, hãy cho chúng tôi biết cách chúng tôi có thể cải thiện công việc của mình và làm cho nó tốt hơn cho bạn. Viết thư cho chúng tôi [email protected]