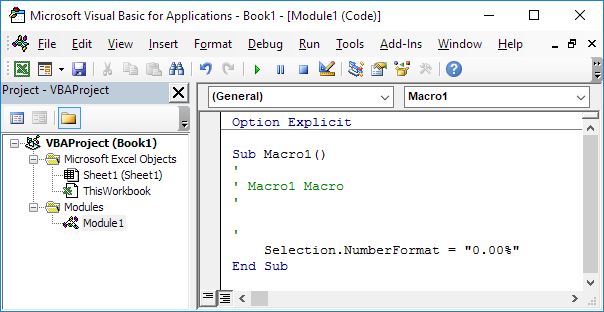Excel Macro Recorder
Macro Recorder, một công cụ rất hữu ích có trong Excel VBA, ghi lại mọi tác vụ bạn thực hiện với Excel. Tất cả những gì bạn phải làm là ghi lại một nhiệm vụ cụ thể một lần. Tiếp theo, bạn có thể thực hiện nhiệm vụ lặp đi lặp lại chỉ bằng một nút bấm. Macro Recorder cũng là một trợ giúp tuyệt vời khi bạn không biết cách lập trình một tác vụ cụ thể trong Excel VBA. Chỉ cần mở Visual Basic Editor sau khi ghi lại tác vụ để xem nó có thể được lập trình như thế nào.
Thật không may, có rất nhiều thứ bạn không thể làm với Macro Recorder. Ví dụ: bạn không thể lặp qua một loạt dữ liệu với Trình ghi Macro. Hơn nữa, Trình ghi Macro sử dụng nhiều mã hơn mức cần thiết, điều này có thể làm chậm quá trình của bạn.
Ghi Macro
-
Trên tab Nhà phát triển, hãy nhấp vào Ghi Macro.
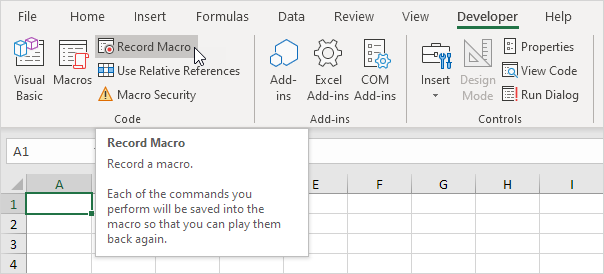
-
Nhập tên.
-
Chọn Sổ làm việc này từ danh sách thả xuống. Do đó, macro sẽ chỉ có sẵn trong sổ làm việc hiện tại.
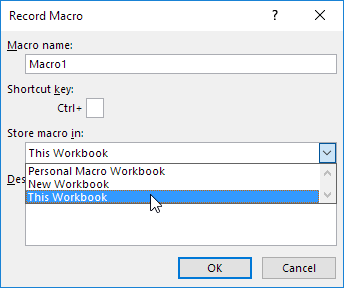
Lưu ý: nếu bạn lưu trữ macro của mình trong Sổ làm việc Macro Cá nhân, macro sẽ có sẵn cho tất cả các sổ làm việc của bạn (tệp Excel). Điều này có thể xảy ra vì Excel lưu trữ macro của bạn trong một sổ làm việc ẩn sẽ tự động mở khi Excel khởi động. Nếu bạn lưu trữ macro của mình trong Sổ làm việc Mới, thì macro sẽ chỉ có sẵn trong một sổ làm việc mới được mở tự động.
-
Nhấp vào OK.
-
Nhấp chuột phải vào ô hiện hoạt (ô đã chọn). Đảm bảo không chọn bất kỳ ô nào khác! Tiếp theo, nhấp vào Định dạng ô.
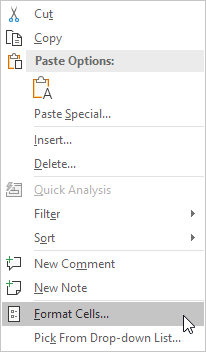
-
Chọn Phần trăm.
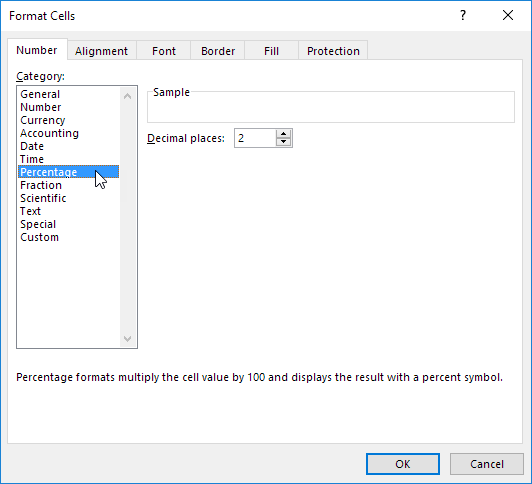
-
Nhấp vào OK.
-
Cuối cùng, nhấp vào Dừng ghi.
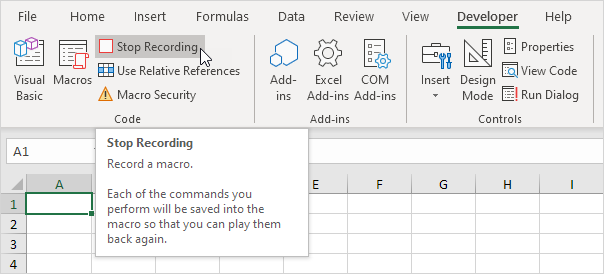
Bây giờ chúng ta sẽ kiểm tra macro để xem nó có thể thay đổi định dạng số thành Phần trăm hay không.
-
Nhập một số số từ 0 đến 1.
-
Chọn các số.
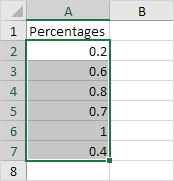
-
Trên tab Nhà phát triển, nhấp vào Macro.
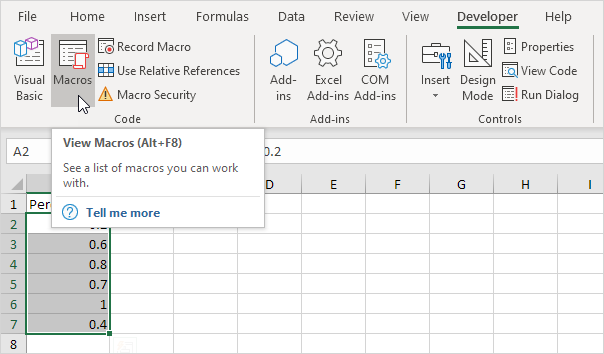
-
Nhấp vào Chạy.
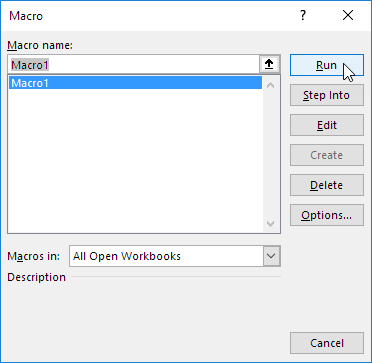
Kết quả:
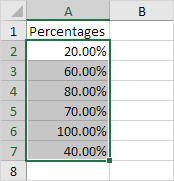
Xem Macro
Để xem macro, hãy mở Trình soạn thảo Visual Basic.