Thêm máy in
Nhiều chương trình mà bạn có thể chạy trên hệ thống của mình được thiết kế để tạo đầu ra cho máy in. Windows có thể hoạt động với nhiều loại máy in, nhưng bạn cần chỉ đạo hệ điều hành thực sự sử dụng máy in.
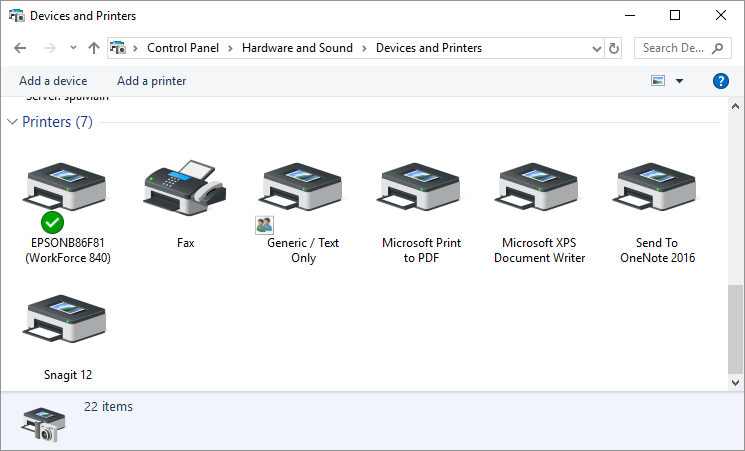
Hình 1. Màn hình Thiết bị và Máy in.
Rất có thể màn hình Thiết bị và Máy in của bạn đã hiển thị một số máy in khác nhau được xác định. Nếu bạn thấy một mô tả máy in bạn muốn sử dụng, thì bạn không cần thêm trình điều khiển máy in. (Có lý, phải không?) Nếu bạn không nhìn thấy máy in của mình trên màn hình, thì bạn sẽ cần thêm máy in.
Windows phân loại máy in dựa trên cách chúng được kết nối với máy tính của bạn. Máy in được kết nối vật lý với máy tính của bạn được coi là local print và một máy in không được kết nối vật lý thường được gọi là network print. Các bước bạn thực hiện để thêm máy in của mình tùy thuộc vào loại máy in bạn đang cố gắng kết nối. Nếu bạn có một máy in cục bộ được kết nối với máy tính của mình bằng cáp USB, thông thường, tất cả những gì bạn cần làm là bật máy in rồi cắm cáp USB vào — Windows phát hiện ra máy in và đảm nhận việc thiết lập mọi thứ. Tuy nhiên, nếu bạn có một máy in cục bộ được kết nối bằng một số loại cáp khác, thì bạn cần làm theo các bước sau trên hệ thống Windows 7:
-
Ở đầu màn hình Thiết bị và Máy in, hãy nhấp vào Thêm máy in.
Windows 7 hiển thị bước đầu tiên của trình hướng dẫn Thêm Máy in. Nếu bạn đang sử dụng Windows 10, hệ thống sẽ tự động bắt đầu tìm kiếm máy in để thêm vào PC này. Nếu không tìm thấy máy in, hãy nhấp vào liên kết Máy in mà tôi muốn không được liệt kê.
-
Trên hệ thống Windows 7, nhấp vào liên kết Thêm máy in cục bộ. Windows 7 chuyển sang bước tiếp theo của trình hướng dẫn. (Xem Hình 2.)
-
Sử dụng các điều khiển để chỉ định cách máy in của bạn được kết nối với máy tính của bạn. (Điều này được gọi là port trong cách nói của người yêu thích.)
-
Bấm tiếp. (Xem Hình 4.)
-
Chọn một nhà sản xuất máy in trong danh sách Nhà sản xuất. Sau đó, danh sách Máy in sẽ cập nhật để phản ánh các máy in do nhà sản xuất bạn đã chọn.
-
Chọn một máy in trong danh sách Máy in. Đảm bảo rằng bạn chọn một trong những khớp chính xác với mô hình của bạn hoặc tương thích với mô hình của bạn.
-
Bấm tiếp.
-
Nhập tên cho máy in bạn đang thêm. (Windows gợi ý tên dựa trên kiểu máy in bạn đã chọn, nhưng bạn có thể thay đổi nó theo bất kỳ cách nào bạn muốn.)
-
Bấm tiếp. Windows cài đặt trình điều khiển máy in cho kiểu máy in bạn đã chọn và sau đó chuyển sang bước tiếp theo của trình hướng dẫn.
-
Chỉ định xem bạn có muốn chia sẻ máy in của mình với những người khác trên mạng của bạn hay không. (Nếu bạn không có mạng, đừng lo lắng về bước này.)
-
Bấm tiếp. Windows thông báo cho bạn rằng bạn đã thêm thành công máy in của mình.
-
Nhấp vào Kết thúc.
Loại máy in khác có thể hoạt động với Windows là máy in mạng. Các bước để thêm loại máy in này hơi khác một chút:
-
Đảm bảo rằng máy in bạn muốn thêm được bật và nếu có thể, máy tính của bạn được kết nối với cùng một mạng mà máy in được kết nối.
-
Ở đầu màn hình Thiết bị và Máy in, hãy nhấp vào Thêm máy in.
Windows 7 hiển thị bước đầu tiên của trình hướng dẫn Thêm Máy in. Nếu bạn đang sử dụng Windows 10, hệ thống sẽ tự động bắt đầu tìm kiếm máy in để thêm vào PC này. Nếu không tìm thấy máy in, hãy nhấp vào liên kết “Máy in tôi muốn không được liệt kê”.
-
Nhấp vào liên kết Thêm Mạng, Không dây hoặc Máy in Bluetooth (Windows 7) hoặc Thêm Máy in Bluetooth, Không dây hoặc Mạng có thể khám phá (Windows 10). Windows chuyển sang bước tiếp theo của trình hướng dẫn và bắt đầu tìm kiếm máy in mạng. (Xem Hình 5.)
-
Khi Windows hoàn tất việc tìm kiếm các máy in khả dụng, hãy nhấp vào tên máy in bạn muốn thêm vào hệ thống của mình.
-
Bấm tiếp. Windows cố gắng kết nối với máy in.
-
Nhập tên cho máy in bạn đang thêm. (Windows gợi ý tên dựa trên kiểu máy in bạn đã chọn, nhưng bạn có thể thay đổi nó theo bất kỳ cách nào bạn muốn.)
-
Bấm tiếp. Windows cài đặt trình điều khiển máy in cho máy in và thông báo cho bạn biết rằng bạn đã thêm thành công máy in của mình.
-
Nhấp vào Kết thúc.
Bạn nên lưu ý rằng chỉ vì Windows có thể phát hiện máy in mạng không có nghĩa là bạn sẽ có thể kết nối với từng máy in đó.
Trong bước 5, khi Windows cố gắng kết nối với máy in, có thể không thành công nếu máy in không tương thích với Windows hoặc nếu có các hạn chế về cách sử dụng máy in qua mạng. Nếu bạn gặp phải sự cố như vậy, tốt nhất nên nói chuyện với quản trị viên mạng của bạn để được giải quyết.
Mẹo này (10719) áp dụng cho Windows 7 và 10.