Điều chỉnh độ phóng đại màn hình
Độ phóng đại của màn hình có nghĩa là những thứ khác nhau đối với những người khác nhau. Ví dụ: nếu bạn đang làm việc trong một ứng dụng (ví dụ: Microsoft Excel hoặc Microsoft Word), bạn có thể phóng to những gì bạn đang xem bằng cách sử dụng các điều khiển thu phóng ở góc dưới bên phải của cửa sổ. Hoặc nếu bạn đang làm việc trong một số trình duyệt nhất định (ví dụ: Internet Explorer hoặc Google Chrome), hãy giữ phím Ctrl và sử dụng con lăn của chuột để thay đổi độ phóng đại của trang.
Cũng có thể phóng to màn hình (toàn bộ hoặc một phần) trong trường hợp bạn gặp khó khăn khi khai thác hầu hết mọi thứ trên màn hình. Để thực hiện việc này, hãy sử dụng khả năng tìm kiếm của Windows để tìm “kính lúp” (không có dấu ngoặc kép), rồi nhấn Enter. Sau một khoảng thời gian ngắn, một kính lúp nhỏ mờ xuất hiện trên màn hình. (Xem Hình 1.)

Hình 1. Kính lúp của Windows.
Khi kính lúp hoạt động, một kính lúp hình chữ nhật xuất hiện và theo sau chuột của bạn, phóng đại mọi thứ mà bạn di chuyển chuột đến.
Kính lúp có thể cấu hình được. Ví dụ: nếu bạn di chuyển chuột đến chính kính lúp, một chữ V sẽ xuất hiện (các ký tự nhỏ, trỏ sang phải) ở giữa kính lúp. Bằng cách nhấp vào chữ cái, bạn vào chế độ cấu hình. Trong chế độ cấu hình, bạn có thể thực hiện những việc như thay đổi hệ số thu phóng; cho biết bạn muốn chế độ xem phóng đại của mình ở chế độ toàn màn hình, ống kính có thể di chuyển được hay được gắn vào đế; và thay đổi kích thước của ống kính.
Để thoát khỏi kính lúp, hãy di chuyển chuột đến kính lúp, nhấp vào chữ v, sau đó đóng cửa sổ bằng cách nhấp vào “X” màu đỏ giống như bạn làm với bất kỳ chương trình nào khác.
Nếu bạn đang sử dụng Windows 10, có một số cách bạn có thể bật kính lúp. Bạn có thể sử dụng khả năng tìm kiếm của Windows để tìm “kính lúp” (không có dấu ngoặc kép), rồi nhấn Enter. Một phương pháp thậm chí dễ dàng hơn để truy cập kính lúp là nhấn phím logo Windows đồng thời nhấn phím + Windows sẽ hiển thị một hộp thoại nhỏ mà từ đó bạn có thể sử dụng các điều khiển để thu phóng đến cài đặt mong muốn. (Xem Hình 2.)
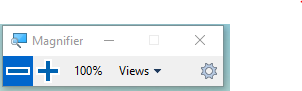
Hình 2. Hộp thoại Magnifier.
Bạn có thể sử dụng các điều khiển trong hộp thoại để phóng to và thu nhỏ và cho biết bạn muốn chế độ xem phóng đại của mình ở chế độ toàn màn hình, ống kính di chuyển được hay được gắn vào đế. Như trong các phiên bản Windows trước, kính lúp có thể dễ dàng được định cấu hình theo nhu cầu của bạn. Nhấn biểu tượng Tùy chọn (trông giống như một bánh răng) ở góc dưới cùng bên phải của hộp thoại Kính lúp. Windows hiển thị phần Kính lúp của cửa sổ Cài đặt. (Xem Hình 3.)
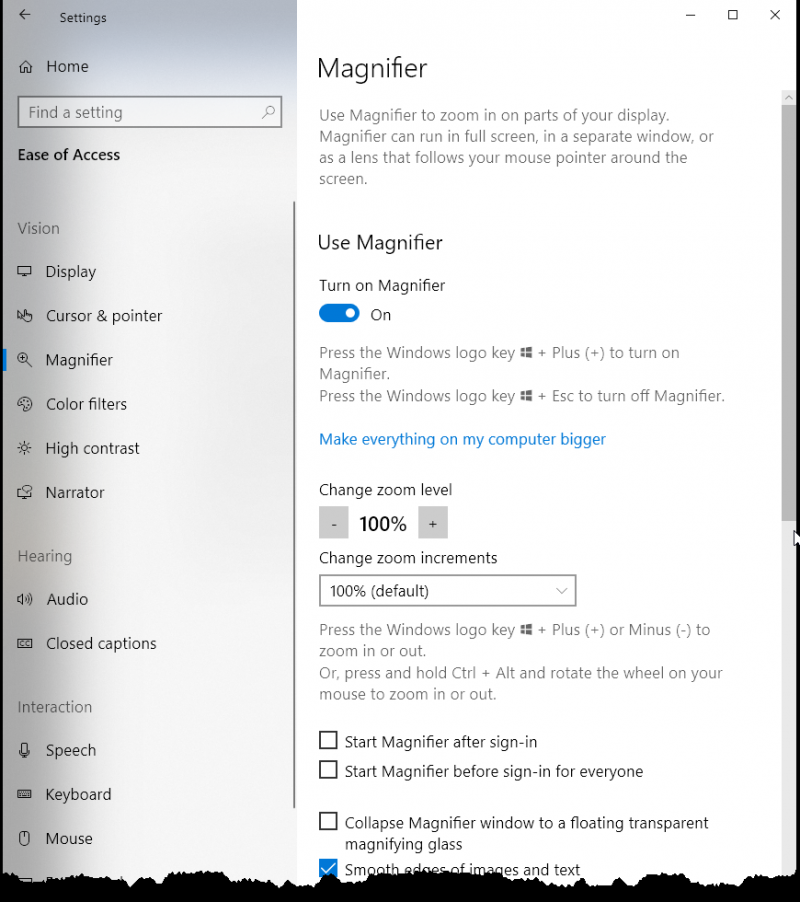
Hình 3. Phần Kính lúp của cửa sổ Cài đặt.
Một số tùy chọn cấu hình bao gồm thay đổi mức thu phóng và số gia thu phóng. Bạn có thể cần phải cuộn xuống để xem thêm các tùy chọn cấu hình. Sẽ rất hữu ích khi thử nghiệm với các cài đặt khác nhau để xem điều gì phù hợp nhất với bạn.
Để thoát khỏi kính lúp, hãy nhấp vào dấu “X” màu đỏ trong hộp thoại Kính lúp hoặc nhấn phím logo Windows + Esc *.
Mẹo này (11550) áp dụng cho Windows 7, 8 và 10.