Điều chỉnh cài đặt thính giác trong Trung tâm dễ truy cập
Để đến cài đặt Thính giác, hãy nhấn phím Win, nhập (không có dấu ngoặc kép) “Cài đặt” và nhấn Enter. Nhấp vào nhóm có tiêu đề “Dễ truy cập”. Theo mặc định, cài đặt Dễ truy cập đi kèm với cài đặt Hiển thị được chọn, vì vậy bạn muốn nhấp vào một trong các danh mục Thính giác xuất hiện hầu hết ở phía bên trái của cửa sổ: (Xem Hình 1)
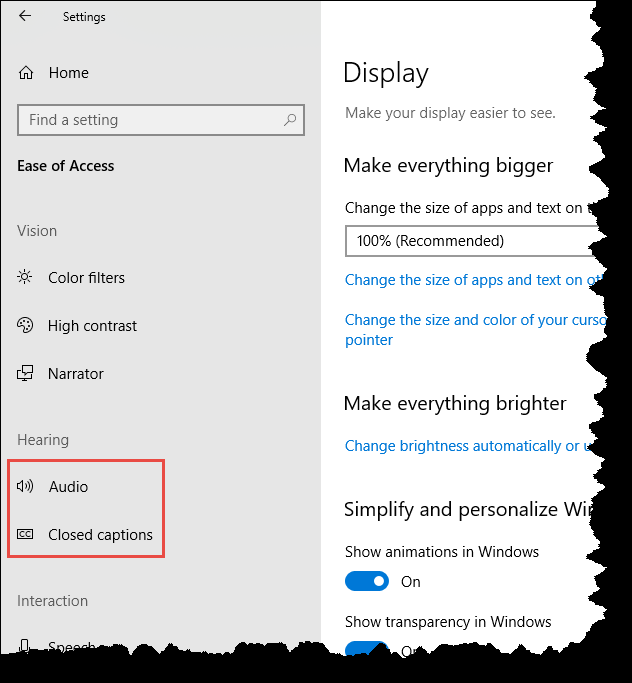
Hình 1. Chọn tùy chọn Điều trần trong Trung tâm Dễ dàng Truy cập.
Như bạn có thể thấy trong hình, có hai danh mục trong nhóm Thính giác — một danh mục dành cho Âm thanh và danh mục kia dành cho Phụ đề chi tiết.
Khi bạn nhấp vào Âm thanh, bạn sẽ thấy các tùy chọn bắt đầu với việc cho phép bạn thay đổi âm lượng thiết bị (bao gồm cả tắt tiếng). Bạn cũng có thể chuyển đổi giữa âm thanh đơn âm và âm thanh nổi. Nếu bạn muốn được cảnh báo trực quan khi có thông báo, bạn có thể chọn trong số các tùy chọn sau: Nhấp nháy thanh tiêu đề của cửa sổ đang hoạt động, nhấp nháy cửa sổ đang hoạt động và nhấp nháy toàn bộ màn hình.
Danh mục khác trong nhóm Điều trần là dành cho Phụ đề chi tiết. Bằng cách sử dụng phụ đề chi tiết, bạn giúp thiết bị của mình dễ sử dụng hơn mà không có âm thanh bằng cách hiển thị âm thanh dưới dạng văn bản. Quyền kiểm soát bạn có đối với phụ đề chi tiết cho phép bạn thay đổi màu sắc của phụ đề, độ trong suốt, kiểu dáng, kích thước và hiệu ứng thu hút của phụ đề.
Ngoài việc thay đổi các tùy chọn phông chữ này, bạn cũng có thể thay đổi nền phụ đề (màu nền phụ đề và độ trong suốt của nền). Bạn có thể làm mờ nội dung cửa sổ và thêm nền văn bản để cải thiện độ tương phản và giúp văn bản dễ đọc hơn. Hai cách để làm điều này là thay đổi màu cửa sổ và độ trong suốt của nó.
Mẹo này (13579) áp dụng cho Windows 10.