Điều chỉnh cài đặt tương tác trong Trung tâm dễ truy cập
Để đến cài đặt Tương tác, hãy nhấn phím Win, nhập (không có dấu ngoặc kép) “Cài đặt” và nhấn Enter. Nhấp vào nhóm có tiêu đề “Dễ truy cập”. Theo mặc định, cài đặt Dễ truy cập đi kèm với cài đặt Hiển thị được chọn, vì vậy bạn muốn nhấp vào một trong các danh mục Tương tác xuất hiện ở phía bên trái của cửa sổ: (Xem Hình 1)
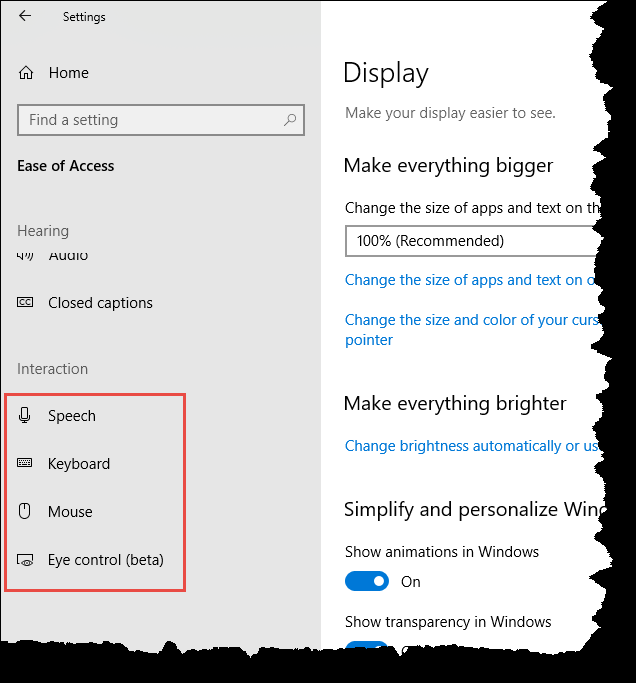
Hình 1. Chọn một tùy chọn Tương tác trong trung tâm Dễ Truy cập.
Như bạn có thể thấy trong hình, có bốn danh mục trong nhóm Tương tác. Cái đầu tiên dành cho Lời nói. Khi bạn nhấp vào Giọng nói, bạn sẽ thấy các tùy chọn giúp thiết bị của bạn dễ sử dụng hơn nếu bạn có phạm vi tiếp cận hoặc sức mạnh hạn chế. Bạn có thể cố ý sử dụng chính tả để làm cho việc nhập văn bản dễ dàng hơn nếu bạn có thể giới hạn mình trong tiếng Anh Mỹ, nhưng tôi không thể làm cho điều đó hoạt động trên hệ thống Windows 10 của mình. Bạn có thể nhấn Win + H để bắt đầu đọc chính tả, nhưng khi tôi làm điều đó và bắt đầu nói, không có gì xảy ra (ngoại trừ tôi cảm thấy hơi xấu hổ khi đồng nghiệp hỏi tôi tại sao tôi lại nói chuyện với máy của mình).
Bạn cũng có thể sử dụng Cortana để giúp bạn hoàn thành công việc. Những thứ mà Cortana có thể làm bao gồm:
-
Cung cấp cho bạn lời nhắc dựa trên thời gian, địa điểm hoặc con người.
-
Theo dõi các gói, nhóm, sở thích và chuyến bay.
-
Gửi email và tin nhắn.
-
Quản lý lịch của bạn và giúp bạn luôn cập nhật.
-
Tạo và quản lý danh sách.
-
Trò chuyện và chơi trò chơi.
-
Tìm dữ kiện, tệp, địa điểm và thông tin.
-
Mở bất kỳ ứng dụng nào trên hệ thống của bạn.
Bạn có thể thay đổi cách bạn nói chuyện với Cortana bằng cách nhấp vào liên kết “Thay đổi cách tôi nói chuyện với Cortana” trong danh mục Lời nói.
Bạn có thể bật nhận dạng giọng nói trong danh mục Giọng nói, bằng cách nhấp vào nút Bật / Tắt trong danh mục Giọng nói. Thao tác này sẽ đưa bạn qua trình hướng dẫn thiết lập máy tính để nhận dạng giọng nói của bạn.
Sau khi hoàn tất, bạn có thể điều khiển máy tính của mình (ví dụ: khởi động chương trình, nhấp vào nút, đọc chính tả văn bản thành tài liệu, viết và gửi e-mail, v.v.) chỉ bằng giọng nói của bạn. Điều này được thực hiện tốt nhất nếu bạn có tai nghe, nhưng tôi không có, vì vậy cá nhân tôi chưa thử khả năng này.
Danh mục tiếp theo trong nhóm Tương tác dành cho Bàn phím. Những cài đặt này có thể giúp bạn nhập và sử dụng bàn phím dễ dàng hơn nếu bạn có khả năng tiếp cận hoặc sức mạnh hạn chế. Nếu bạn không muốn (hoặc không thể) sử dụng bàn phím vật lý, bạn có thể bật bàn phím ảo bằng cách nhấp vào công tắc Bật / Tắt.
Một tùy chọn khác là yêu cầu hệ thống của bạn sử dụng “phím dính”, nhờ đó bạn có thể nhập các phím tắt bằng cách nhấn từng phím một.
Ngoài các phím dính, bạn cũng có thể có “phím bật tắt”. Khi bật các phím chuyển đổi, âm thanh sẽ phát bất cứ khi nào bạn nhấn Caps Lock, Num Lock hoặc Scroll Lock. Sau đó, có “các phím bộ lọc.” Khi các thao tác này được bật, hệ thống sẽ bỏ qua các lần nhấn phím ngắn hoặc lặp lại và thay đổi tốc độ lặp lại của bàn phím. Bật phím lọc sẽ mở một nhóm cài đặt bàn phím khác cho “phím bị trả lại” (vì vậy hệ thống sẽ đợi trước khi chấp nhận các lần nhấn phím bổ sung khi bạn nhấn cùng một phím nhiều lần), “phím chậm” (để hệ thống của bạn đợi trước khi chấp nhận các lần nhấn phím), và “phím lặp lại” (để trì hoãn các lần nhấn phím lặp lại khi bạn nhấn và giữ một phím).
Cài đặt bàn phím cuối cùng là thay đổi giao diện của các phím tắt. Bạn có thể sử dụng công tắc Bật / Tắt để cho biết các phím truy cập có được gạch chân khi có sẵn hay không. (Tôi thấy đây là một cài đặt hữu ích để tôi có thể dễ dàng xem liệu tôi có khóa truy cập mà tôi có thể sử dụng trong một ứng dụng hay không.)
Danh mục tiếp theo trong nhóm Tương tác dành cho Chuột. Theo cách viết này, chỉ có một công tắc Bật / Tắt trong danh mục này và điều đó cho phép bạn sử dụng bàn phím số để di chuyển con trỏ chuột.
Tuy nhiên, có một siêu liên kết cho phép bạn “Thay đổi các tùy chọn chuột khác.” Tại sao họ không đặt các tùy chọn chuột khác trên cùng một màn hình này là một bí ẩn đối với tôi.
Danh mục cuối cùng trong nhóm Tương tác là phiên bản beta của Kiểm soát bằng mắt. Điều này cho phép bạn sử dụng công nghệ theo dõi mắt để điều khiển chuột, nhập bằng bàn phím ảo và giao tiếp với mọi người bằng tính năng chuyển văn bản thành giọng nói. Đương nhiên, để sử dụng điều khiển bằng mắt, bạn phải có một thiết bị theo dõi mắt được hỗ trợ. Tôi không có, vì vậy tôi không thể đi xa hơn trong danh mục này.
Mẹo này (13582) áp dụng cho Windows 10.