Điều chỉnh cài đặt Vison trong Trung tâm dễ truy cập
Cài đặt Tầm nhìn trong Trung tâm Dễ truy cập xử lý màn hình, kích thước con trỏ & con trỏ, Kính lúp, bộ lọc màu, độ tương phản và Trình tường thuật. Để bắt đầu, hãy nhấn phím WINDOWS, gõ (không có dấu ngoặc kép)
“Cài đặt” và nhấn ENTER. Nhấp vào nhóm Ease of Access và bạn sẽ thấy Trung tâm Ease of Access: (Xem Hình 1.)
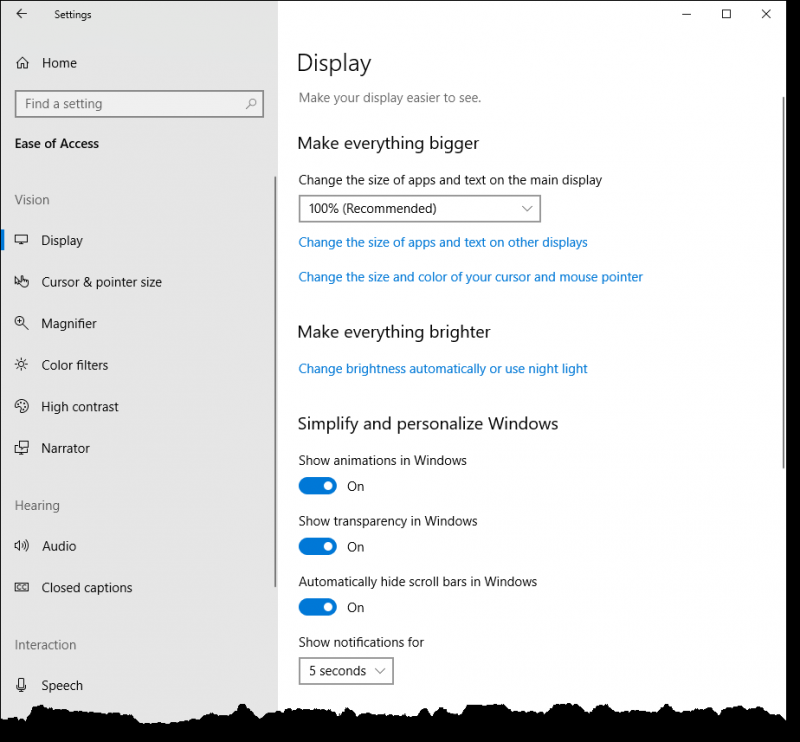
Hình 1. Trung tâm Dễ truy cập của Cài đặt.
Cửa sổ này sẽ mở ra phần đầu tiên của cài đặt Dễ tiếp cận liên quan đến Tầm nhìn, viz., Màn hình. Tại đây, bạn có thể thay đổi kích thước của ứng dụng và văn bản trên các màn hình khác cũng như thay đổi kích thước và màu sắc của con trỏ và con trỏ chuột. Bạn thực hiện việc này bằng cách nhấp vào các liên kết có cùng tên và làm theo hướng dẫn để biết chính xác những gì bạn muốn làm.
Bạn cũng có thể điều chỉnh độ sáng của màn hình, đồng thời đơn giản hóa và cá nhân hóa Windows. Vì tôi không bị suy giảm thị lực (ngoại trừ việc đeo kính điều chỉnh), các giá trị mặc định là ổn đối với tôi. Tuy nhiên, tôi muốn đề cập đến một số cài đặt mà bạn có thể muốn thay đổi. Một là cài đặt có tiêu đề “Tự động ẩn thanh cuộn trong Windows.” Tôi tắt tính năng đó đi vì tôi không muốn đi tìm kiếm các thanh cuộn khi rõ ràng là toàn bộ mọi thứ không phù hợp trong cửa sổ hiện tại.
Cài đặt khác mà bạn có thể muốn điều chỉnh là cài đặt có tiêu đề “Hiển thị thông báo”. Cài đặt này xác định khoảng thời gian thông báo lưu lại trên màn hình của bạn trước khi nó biến mất. Mặc định là năm giây, nhưng nếu bạn thấy khoảng thời gian đó không đủ để đọc thông báo, bạn có thể điều chỉnh tối đa năm phút.
Nhóm cài đặt tiếp theo trong Vision cho phép bạn điều chỉnh kích thước con trỏ và con trỏ. Tại đây, bạn có thể thay đổi độ dày của con trỏ khi nhập, thay đổi kích thước và màu sắc của con trỏ cũng như thay đổi phản hồi cảm ứng nếu bạn có màn hình cảm ứng.
Tiếp theo là Kính lúp. Bạn sử dụng Kính lúp để phóng to các phần của màn hình. Kính lúp có thể chạy ở chế độ toàn màn hình, trong một cửa sổ riêng biệt hoặc dưới dạng một ống kính theo con trỏ chuột của bạn xung quanh màn hình.
Tôi nhận thấy rằng cần một số thử nghiệm để làm quen với Kính lúp, nhưng nếu bạn đầu tư thời gian, nó sẽ mang lại hiệu quả khi bạn cố gắng xem tài liệu cực nhỏ. Sẽ rất tốt nếu bạn đang hiển thị màn hình của mình trong một bản trình bày và những người khác thấy rằng khó nhìn thấy một số phần nhất định. Khi bạn đã định cấu hình Kính lúp cho phù hợp (hoặc ngay cả khi bạn chỉ đang thử nghiệm với nó), bạn bật nó lên bằng cách nhấn WINDOWS + EQUALS. Nhấn WINDOWS + ESC sẽ tắt tính năng này.
Nhóm Vision tiếp theo dành cho các bộ lọc màu. Thông thường, bạn sẽ tắt các bộ lọc màu, nhưng nếu bạn bị tình trạng như mù màu, bạn có thể thấy rằng thực hiện một số điều chỉnh thực sự hữu ích.
Nhóm cài đặt Vision cuối cùng đề cập đến độ tương phản của màn hình. Ý tưởng là bằng cách bật độ tương phản cao, bạn sẽ làm cho văn bản và ứng dụng dễ nhìn hơn bằng cách sử dụng các màu khác biệt hơn. Nếu bạn bật độ tương phản cao (điều gì đó khiến tôi đau đầu, cá nhân), bạn cũng có thể chọn một chủ đề để đi cùng với nó. Bạn cũng có thể tùy chỉnh màu sắc tương phản cao cho các phần khác nhau của cửa sổ, như văn bản, siêu liên kết, văn bản bị vô hiệu hóa, văn bản đã chọn, văn bản nút và nền.
Mẹo này (13573) áp dụng cho Windows 10.