Đúng giờ với ứng dụng Báo thức & Đồng hồ
Luôn đúng giờ là một điều cần thiết quan trọng trong thế giới bận rộn ngày nay.
Ở bất cứ đâu chúng ta quay lại dường như đều có một phương pháp lưu giữ thời gian. Tại sao máy tính của bạn phải khác biệt? Chắc chắn, Windows đã bao gồm một đồng hồ nhỏ trong thanh tác vụ trong nhiều năm, nhưng đôi khi chúng ta cần một báo thức để giúp nhắc nhở chúng ta về những gì chúng ta cần làm, hoặc thậm chí dừng làm vào một thời điểm nhất định.
Để giúp luôn cập nhật những việc và thời điểm bạn cần làm, Windows cung cấp phần báo thức của ứng dụng Báo thức & Đồng hồ. Để bắt đầu với ứng dụng Báo thức & Đồng hồ, hãy nhấp vào nút Bắt đầu và cuộn đến và nhấp vào Báo thức & Đồng hồ để khởi chạy ứng dụng. Windows hiển thị ứng dụng Báo thức & Đồng hồ. (Xem Hình 1.)
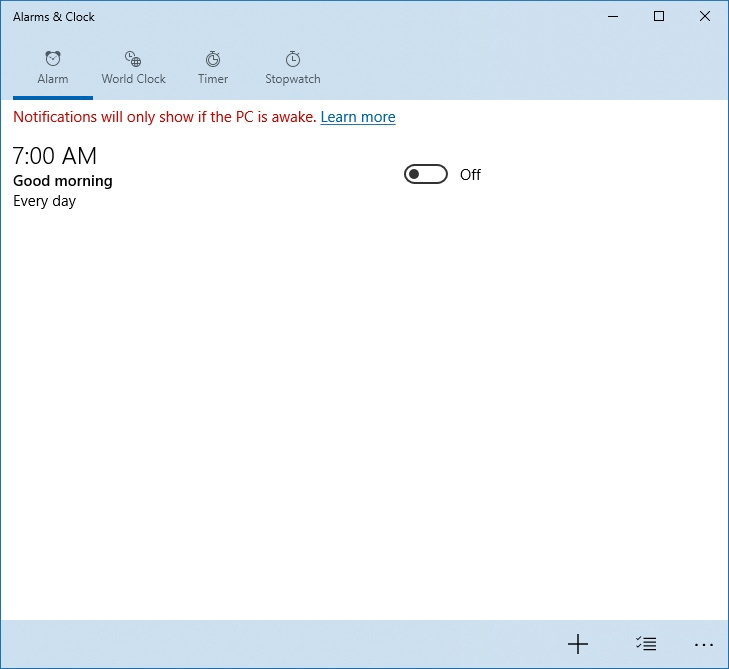
Hình 1. Tab Báo thức của ứng dụng Báo thức & Đồng hồ.
Theo mặc định, khi khởi chạy ứng dụng Báo thức & Đồng hồ, bạn sẽ thấy phần Báo thức của ứng dụng. (Nếu vì lý do nào đó, bạn không thấy phần Báo thức, hãy nhấp vào tùy chọn Báo thức ở đầu hộp thoại của ứng dụng.) Ứng dụng bao gồm báo thức mặc định lúc 7:00 sáng. Bạn có thể tạo báo thức của riêng mình, tổng cộng lên đến 32 báo thức, một cách nhanh chóng và dễ dàng. Để tạo báo thức của riêng bạn:
-
Nhấp vào nút Thêm báo thức mới (biểu tượng dấu cộng) ở thanh dưới cùng của ứng dụng. Sau đó, bạn sẽ thấy phần Báo thức mới của ứng dụng Báo thức & Đồng hồ. (Xem Hình 2.)
-
Đặt thời gian bạn muốn đặt báo thức. Ví dụ: nếu tôi muốn đặt báo thức lúc 6:30 sáng, tôi sẽ cuộn cột số đầu tiên thành 6, sau đó đến cột thứ hai là 30, tiếp theo là SA ở cột thứ ba.
-
Nhập tên cho báo thức của bạn trong Tên báo thức.
-
Trong Lặp lại, bạn có thể chọn lịch lặp lại mong muốn mà bạn muốn cho báo thức của mình. Theo mặc định, báo thức sẽ chỉ được sử dụng một lần cho đến khi bạn bật lại. Hoặc, bạn có thể chọn báo thức sẽ lặp lại vào những ngày nào trong tuần.
-
Trong Âm thanh, bạn có thể chọn từ 10 âm thanh khác nhau. Theo mặc định, chuông âm thanh được chọn.
-
Trong Tạm ẩn, bạn có thể chọn trong số 5 khoảng thời gian đặt trước khác nhau hoặc bạn có thể tắt tính năng báo lại. Điều này sẽ xác định lượng thời gian sẽ trôi qua nếu bạn nhấn báo lại khi báo thức kêu. Theo mặc định, thời gian Báo lại được đặt là 10 phút.
-
Sau khi bạn hoàn tất, hãy nhấp vào Lưu. Giờ đây, báo thức của bạn sẽ hiển thị là “Bật” trong danh sách báo thức với thời gian, tên và lịch lặp lại mà bạn đã chọn.
Mẹo này (13074) áp dụng cho Windows 10.