Chặn cài đặt tự động Microsoft Edge
Vào tháng 1 năm 2020, Microsoft sẽ phát hành trình duyệt web mới của mình, Microsoft Edge Chromium. Trình duyệt mới này được xây dựng trên công cụ Chromium và sẽ cho phép, như Microsoft tuyên bố, “khả năng tương thích tốt nhất trong lớp với các tiện ích mở rộng và trang web, với sự hỗ trợ tuyệt vời cho khả năng kết xuất mới nhất, ứng dụng web hiện đại và các công cụ dành cho nhà phát triển mạnh mẽ trên tất cả các nền tảng được hỗ trợ. “
Điều này có nghĩa là trình duyệt mới sẽ nhanh hơn và an toàn hơn trình duyệt Edge hiện tại. Công cụ Chromium là một trình duyệt web mã nguồn mở miễn phí được phát triển bởi Google. Công cụ Chromium là nền tảng cho nhiều trình duyệt khác nhau ngày nay, chẳng hạn như Google Chrome, Opera, v.v. Mỗi trình duyệt, trong khi sử dụng cùng một kiến trúc cơ bản, sẽ thực hiện các thay đổi để làm cho chúng trở thành duy nhất của chúng.
Microsoft dự kiến cũng sẽ cung cấp Edge Chromium cho Windows 7 đến 10 và macOS. Đối với nhiều hệ điều hành này, việc cài đặt sẽ cần được thực hiện theo lựa chọn. Đối với người dùng Windows 10 (ít nhất là những người đang chạy phiên bản 1803 trở lên), Microsoft đang đưa ra lựa chọn này cho bạn. Bắt đầu từ ngày 16 tháng 1 năm 2020, trình duyệt mới sẽ tự động được cài đặt, thay thế trình duyệt Edge hiện có.
Nếu bạn muốn chọn thời điểm trình duyệt của mình được nâng cấp hoặc bạn có bất kỳ lý do nào khác để không muốn nâng cấp, Microsoft đã cung cấp một cách để ngăn cập nhật tự động. Vào ngày 16 tháng 12, Microsoft đã phát hành Bộ công cụ chặn. Công cụ này cho phép bạn định cấu hình máy của mình để dừng cập nhật tự động. Nếu bạn chọn không cập nhật và muốn chặn Edge Chromium, hãy làm theo các bước đơn giản sau:
-
Truy cập Microsoft Support page trong trình duyệt web bạn chọn.
-
Tải xuống tệp thực thi Bộ công cụ chặn; liên kết có trên trang hỗ trợ. Thao tác này sẽ tải tệp xuống thư mục tải xuống của trình duyệt của bạn.
-
Điều hướng đến bất cứ nơi nào tệp được lưu và nhấp đúp vào tệp MicrosoftEdgeChromiumBlockerToolkit.exe. Thao tác này sẽ mở ra hộp thoại Thỏa thuận cấp phép.
-
Nếu bạn đồng ý với các điều khoản của Giấy phép, hãy nhấp vào nút Có. Thao tác này sẽ đóng hộp thoại Thỏa thuận Cấp phép và mở ra một cửa sổ hỏi bạn muốn cài đặt tệp đã trích xuất ở đâu.
-
Nhấp vào Duyệt qua. Thao tác này sẽ mở ra cửa sổ Duyệt thư mục. (Xem Hình 1.)
-
Điều hướng đến vị trí bạn muốn giải nén tệp và nhấp vào nút OK. Đối với tôi, tôi đã tạo một thư mục có tên “Edge Blocker” trong thư mục Tải xuống của mình. Sau khi bạn nhấn OK, cửa sổ Duyệt thư mục sẽ đóng lại.
-
Với Tên đường dẫn đã nhập trong cửa sổ Vị trí, hãy nhấp vào OK. (Xem Hình 2.) Ghi nhớ vị trí tệp để chạy script. Nhấp vào OK sẽ đóng cửa sổ và trích xuất các tệp vào vị trí được chỉ định của bạn.
Bây giờ bạn đã tải xuống và giải nén các tệp cần thiết mà bạn cần để thực sự chạy tập lệnh Blocker. Các bước đơn giản này là những bước cuối cùng cần thiết để ngăn không cho Edge Chromium được cài đặt tự động:
-
Nhấn phím Windows và nhập (không có dấu ngoặc kép) “CMD.” Đừng nhấn Enter; Windows sẽ hiển thị cho bạn một vài tùy chọn trên màn hình.
-
Để sử dụng tập lệnh Blocker, bạn cần chạy Command Prompt với tư cách là Quản trị viên. Nhấp chuột phải vào kết quả tìm kiếm Command Prompt và chọn “Run As Administrator” hoặc nhấn Ctrl + Shift + Enter. Một trong hai cách tiếp cận khởi chạy Command Prompt ở chế độ Quản trị viên. Bạn sẽ có thể biết nó đang ở chế độ Quản trị viên nếu cửa sổ Command prompt kết quả hiển thị “\ Windows \ system32>” dưới dạng lời nhắc. (Lời nhắc có thể thay đổi một chút tùy thuộc vào phiên bản Windows chính xác của bạn.)
-
Nhập lệnh CD, theo sau là vị trí tệp từ bước 7 ở trên và nhấn Enter. Trong trường hợp của tôi, tôi sẽ nhập (không có dấu ngoặc kép) “cd C: \ Users \ eric \ Downloads \ Edge Blocker”.
-
Bây giờ, gõ (một lần nữa, không có dấu ngoặc kép) cú pháp dòng lệnh sau để chạy tập lệnh, “EdgeChromium_Blocker.cmd / b” rồi nhấn Enter.
Khi hoàn tất, dấu nhắc lệnh sẽ thông báo cho bạn biết việc chặn triển khai có thành công hay không. Bây giờ Edge Chromium sẽ không được cài đặt trên máy của bạn. (Xem Hình 3.)
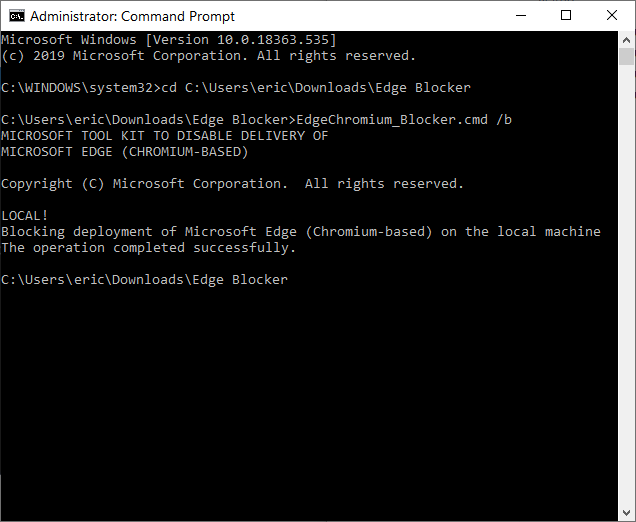
Hình 3. Command Prompt Cho thấy Edge Blocker đã được triển khai đúng cách.
Sau khi chạy tập lệnh, nếu bạn quyết định rằng bạn muốn cài đặt Edge Chromium, hãy chạy lại từ bước 1 đến bước 3 rồi nhập tại dấu nhắc lệnh (không có dấu ngoặc kép) “EdgeChromium_Blocker.cmd / u”. Thao tác này sẽ tắt Edge Blocker và cho phép cài đặt Edge Chromium trong lần cập nhật tự động tiếp theo của Windows.
Với tập lệnh nhỏ này, bạn có thể quyết định xem chương trình cụ thể này có được cài đặt hay không trên máy của bạn, đặt lại sự lựa chọn cho bạn. Điều quan trọng cần lưu ý là điều này chỉ dừng quá trình tải xuống và cài đặt tự động. Nó không ngăn người dùng khác tải xuống và cài đặt thủ công trên máy tính của bạn.
Mẹo này (13719) áp dụng cho Windows 10.