Cài đặt bảo mật máy ảnh
Máy ảnh web, đối với nhiều người, đã trở thành một công cụ quan trọng cho cuộc sống cá nhân hoặc công việc của họ. Cho dù bạn đang hội nghị truyền hình với người cô tuyệt vời của mình hay tham gia một cuộc họp ảo quốc tế, webcam cho phép chúng tôi “ở đó” mà không thực sự “ở đó”. Mặc dù webcam cho phép chúng ta mở ra cho mình quá nhiều cơ hội tuyệt vời, nhưng chúng cũng có thể dẫn đến một số đau đớn hoặc nguy hiểm chưa biết trước. Windows 10 cho phép một số cài đặt bảo mật máy ảnh cơ bản mà bạn có thể sử dụng để giúp bảo vệ bản thân và chúng tôi sẽ đề cập đến một số mẹo bổ sung có thể giúp bạn đảm bảo cài đặt bảo mật máy ảnh của bạn ở đúng nơi bạn cần.
Để mở Cài đặt quyền riêng tư của Máy ảnh trên máy tính của bạn, hãy nhấn phím Windows và nhập (không có dấu ngoặc kép) “Cài đặt Quyền riêng tư Máy ảnh”, sau đó nhấn Enter. Windows hiển thị phần Cài đặt Bảo mật Máy ảnh của hộp thoại Cài đặt. Từ đây, có một số phần để xem xét và điều chỉnh để đáp ứng các cài đặt bảo mật mà bạn mong muốn cho máy tính của mình. (Xem Hình 1.)
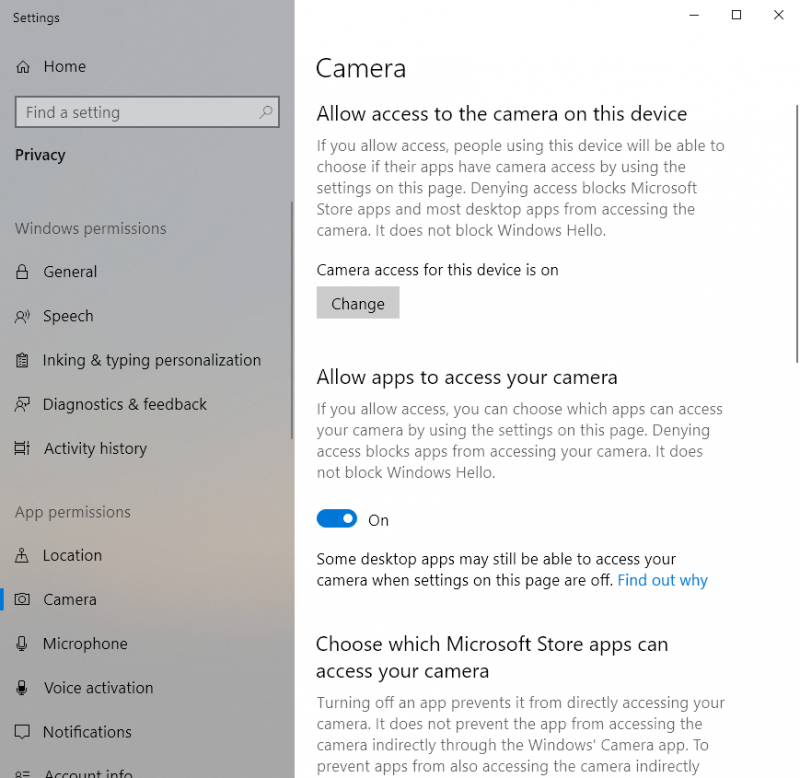
Hình 1. Phần Bảo mật Camera của hộp thoại Cài đặt.
Cho phép truy cập vào máy ảnh trên thiết bị này
Điều này cho phép các ứng dụng và người dùng trên máy tính của bạn có quyền truy cập vào máy ảnh trên máy tính của bạn. Nếu bạn tắt tính năng này, bằng cách nhấp vào nút Thay đổi, cả ứng dụng và người dùng sẽ không thể sử dụng (các) máy ảnh
liên kết với máy tính của bạn. Nếu bạn sử dụng xác thực khuôn mặt hoặc Windows Hello để đăng nhập vào máy tính của mình, bạn vẫn có thể làm như vậy.
Lưu ý: Nếu bạn không thấy tùy chọn này thì đó là do bạn chưa đăng nhập vào máy tính của mình với tư cách quản trị viên.
Cho phép các ứng dụng truy cập vào máy tính của bạn
Điều này kiểm soát việc các ứng dụng chỉ có quyền truy cập vào camera của máy tính đối với bạn hay tài khoản của bạn. Điều này không ảnh hưởng đến những người dùng khác trên máy tính của bạn.
Lưu ý: Nếu tùy chọn này chuyển sang màu xám, thì quản trị viên của bạn đã chỉ định rằng bạn không có quyền truy cập.
Chọn ứng dụng Microsoft Store nào có thể truy cập máy ảnh của bạn
Phần này hiển thị các ứng dụng bạn đã cài đặt thông qua Microsoft Store hoặc các ứng dụng đã được cài đặt với Hệ điều hành có thể truy cập vào máy ảnh của bạn.
Chỉ cần nhấp vào nút bật / tắt bên cạnh ứng dụng bạn muốn cho phép truy cập (bật)
hoặc chặn (tắt).
Lưu ý: Điều quan trọng cần hiểu là điều này sẽ không liệt kê tất cả các ứng dụng trên máy tính của bạn. Chỉ các ứng dụng từ App store.
Khi bạn đã xem qua và chỉ định tất cả các cài đặt bạn muốn, bạn có thể đóng hộp thoại cài đặt, các thay đổi của bạn sẽ có hiệu lực ngay lập tức.
Bảo vệ đã thêm
Một mối quan tâm rất nghiêm trọng khi nói đến máy ảnh web là ai đó truy cập máy ảnh từ xa và bật nó lên khi bạn không biết. Mặc dù hầu hết các webcam chất lượng tốt đều có đèn hoặc chỉ báo bật khi máy ảnh đang được sử dụng, nhưng một người có động cơ không lành mạnh có thể phá vỡ điều này. Để ngăn máy ảnh của bạn hiển thị bất cứ thứ gì, bạn có thể thêm một miếng băng dính không trong suốt lên ống kính. Cá nhân tôi không thích tùy chọn này vì nó có thể để lại cặn trên vật liệu che ống kính. Bạn cũng có thể mua nắp máy ảnh của bên thứ ba hoặc sử dụng nắp đặt làm riêng từ các vật dụng trong nhà. Nếu máy ảnh web của bạn ở bên ngoài, nghĩa là không được tích hợp sẵn, thì cũng có tùy chọn chỉ cần rút phích cắm máy ảnh.
Khi bạn kết nối máy ảnh web với máy tính, cũng giống như bất kỳ phần cứng nào khác, điều quan trọng là phải biết chính xác cách phần công nghệ này tương tác với không chỉ máy tính mà còn với cuộc sống của bạn.
Mẹo này (13758) áp dụng cho Windows 10.