Thay đổi tên mặc định cho các thư mục mới
Khi đang sử dụng Windows 10, nhiều khả năng bạn phải tạo một thư mục mới. Cho dù điều này là dành cho hình ảnh, tài liệu, âm nhạc hay tất cả cho một dự án bạn đang thực hiện, có nhiều lý do để tạo thư mục. (Nếu bạn giống tôi, bạn tạo lots trong số chúng trong quá trình làm việc bình thường trên máy tính.)
Nếu bạn tạo một thư mục mới bằng cách nhấn Ctrl + Shift + N, nhấp chuột phải và chọn New> Folder từ cửa sổ thả xuống hoặc sử dụng nút New Folder trong File Explorer Ribbon, bạn sẽ nhận được kết quả tương tự — một thư mục mới với tên “Thư mục mới”. Theo mặc định, khi bạn tạo thư mục mới, tên “Thư mục mới” được chọn và bạn có thể nhập tên mới ngay lập tức. Nếu muốn, bạn có thể thay đổi tên mặc định của tệp bằng cách thay đổi nhanh trong Sổ đăng ký.
-
Nhấn Windows + R. Windows mở cửa sổ Run.
-
Nhập “regedit” (không có dấu ngoặc kép) và nhấn Enter. Windows mở Registry Editor.
-
Trong bảng điều khiển bên trái, điều hướng đến HKEY_CURRENT_USER \ SOFTWARE \ Microsoft \ Windows \ CurrentVersion \ Explorer.
-
Nếu bạn không thấy khóa con có tên “NamingTemplates”, bạn sẽ cần tạo một khóa con mới và đặt tên nó (không có dấu ngoặc kép) “NamingTemplates”. Bạn sẽ thấy những gì dường như là một thư mục ở phía bên trái có tiêu đề NamingTemplates. (Xem Hình 1.)
-
Chọn khóa con mới mà bạn đã tạo. (Bạn có thể làm điều này bằng cách nhấp vào nó một lần.)
-
Trong vùng trống của cửa sổ bên phải, nhấp chuột phải và chọn Mới> Giá trị chuỗi từ cửa sổ bật lên. Điều này tạo ra một giá trị dữ liệu mới, chưa được đặt tên.
-
Đặt tên cho giá trị dữ liệu mới là “RenameNameTemplate” (không có dấu ngoặc kép) và nhấn Enter để đặt tên mới. Bạn sẽ thấy hai giá trị dữ liệu Reg_SZ trong cửa sổ bên phải — một được gọi là (Mặc định) và một là giá trị dữ liệu RenameNameTemplate mới mà bạn vừa tạo.
-
Bấm đúp vào giá trị dữ liệu RenameNameTemplate. Thao tác này sẽ mở hộp thoại Chỉnh sửa chuỗi.
-
Trong trường Dữ liệu Giá trị, hãy nhập văn bản mới mà bạn muốn xuất hiện khi tạo một thư mục mới. Đối với tôi, tôi đã nhập “I Have No Name”. (Xem Hình 2.)
-
Bấm OK để đóng hộp thoại Chỉnh sửa chuỗi.
-
Đóng Trình chỉnh sửa sổ đăng ký. Những thay đổi bạn đã tạo có hiệu lực ngay lập tức.
Bây giờ, bất cứ khi nào tôi tạo một thư mục mới, thay vì nó được gọi là “Thư mục Mới”, nó được gọi là “Tôi Không có Tên”. Đó là thay đổi duy nhất; tên thư mục đã được chọn và sẵn sàng thay đổi thành tên khác khi tôi tạo thư mục. (Xem Hình 3.)
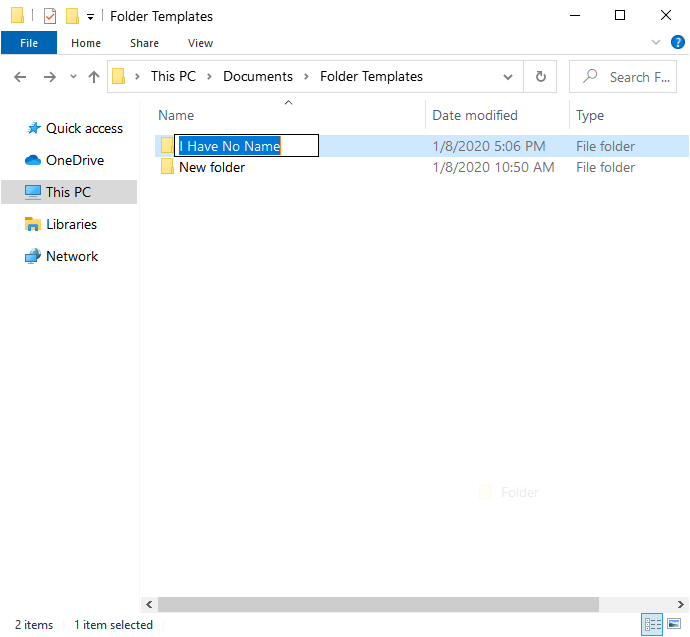
Hình 3. Một thư mục mới sử dụng mẫu đặt tên mới.
Nếu bạn quyết định rằng bạn không muốn tên mới nữa, bạn có thể thực hiện các bước ở trên và thay đổi văn bản đã nhập trong trường Dữ liệu Giá trị (bước 9) thành “Thư mục Mới” mặc định. Hoặc bạn có thể xóa hoàn toàn giá trị dữ liệu RenameNameTemplate.
Thay đổi tên thư mục mới mặc định có thể hữu ích nếu bạn thấy mình không chú ý đến tên thư mục mới mặc định. Bạn cũng có thể thay đổi tên thành bất kỳ tên nào khác mà bạn muốn có thể hoạt động tốt hơn với quy trình làm việc của bạn.
Mẹo này (13725) áp dụng cho Windows 10.