Thay đổi thông báo ứng dụng
Windows cung cấp một số ứng dụng cài sẵn, tất cả đều có thể truy cập thông qua màn hình Bắt đầu (Windows 8) hoặc menu Bắt đầu (Windows 10). Ngoài ra, bạn có thể thêm các ứng dụng khác bằng cách truy cập Microsoft Store trực tuyến. Một số ứng dụng là độc lập, chỉ tương tác với bạn khi bạn đang chạy ứng dụng. Các ứng dụng khác có thể thông báo cho bạn khi mọi thứ đang diễn ra. Ví dụ: ứng dụng e-mail của bạn có thể cho bạn biết khi bạn nhận được e-mail hoặc ứng dụng thời tiết có thể cho bạn biết nếu cảnh báo thời tiết được đưa ra.
Đôi khi, số lượng thông báo khác nhau mà bạn nhận được có thể rất nhiều. May mắn thay, Windows cho phép bạn quản lý các ứng dụng bạn muốn nhận thông báo. Nếu bạn đang sử dụng Windows 8, điều này được xử lý thông qua khu vực Cài đặt PC của hệ thống. Bạn có thể đưa ra khu vực này theo một số cách:
Bàn phím. Nhấn Win + I (để hiển thị ngăn Cài đặt) rồi chọn liên kết Thay đổi Cài đặt PC. Nếu muốn, bạn có thể nhấn Win + C * để hiển thị thanh Charms ở bên phải màn hình, chọn tùy chọn Cài đặt (để hiển thị ngăn Cài đặt), sau đó chọn liên kết Thay đổi Cài đặt PC.
-
Di chuyển chuột đến góc trên bên phải hoặc góc dưới bên phải của màn hình. Windows hiển thị thanh Charms, trong đó bạn nên nhấp vào tùy chọn Cài đặt. Sau đó, Windows sẽ hiển thị ngăn Cài đặt, nơi cuối cùng bạn có thể nhấp vào tùy chọn Thay đổi Cài đặt PC.
Chạm vào. * Vuốt vào từ cạnh phải của màn hình để hiển thị thanh Biểu tượng. Ở cuối thanh, chọn Cài đặt để hiển thị ngăn Cài đặt. Cuối cùng, chạm vào liên kết Thay đổi Cài đặt PC.
Với khu vực Cài đặt PC được hiển thị, nhấp vào Thông báo ở bên trái màn hình. Sau đó, ở phía bên phải của màn hình, bạn có thể chỉ định, trên cơ sở từng ứng dụng, nếu bạn muốn nhận thông báo hay không. (Xem Hình 1.)
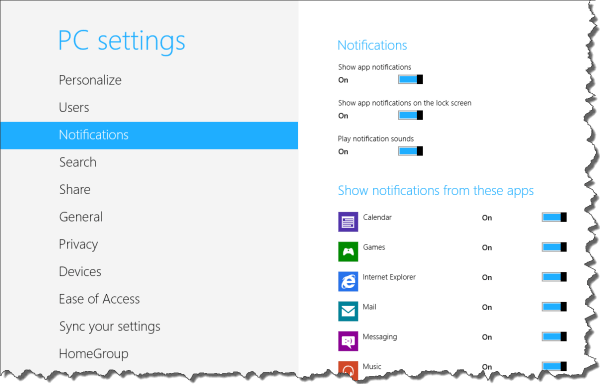
Hình 1. Windows cho phép bạn kiểm soát ứng dụng nào cung cấp thông báo.
Ngoài ra, ở phía trên cùng bên phải của màn hình, bạn có thể chỉ định vị trí và cách bạn muốn nhận thông báo của mình.
Nếu bạn đang sử dụng Windows 10, quá trình thay đổi thông báo được xử lý hơi khác một chút. Cách dễ nhất để hiển thị khu vực cài đặt thích hợp là nhập “thông báo” vào hộp tìm kiếm. Trong số các kết quả tìm kiếm, bạn sẽ thấy một tùy chọn cho “Cài đặt thông báo & hành động.” Đây là tùy chọn bạn muốn chọn. Khi làm như vậy, bạn sẽ thấy hộp thoại Cài đặt xuất hiện. (Xem Hình 2.)
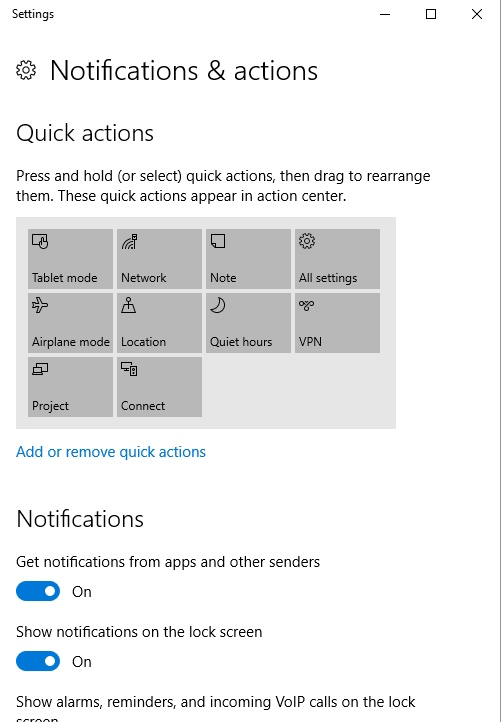
Hình 2. Hộp thoại Cài đặt Windows 10 để thay đổi thông báo.
Để kiểm soát ứng dụng nào gửi thông báo cho bạn, hãy cuộn xuống trong hộp thoại. Cũng như trong Windows 8, bạn sẽ tìm thấy khả năng đặt, trên cơ sở từng ứng dụng, nếu bạn có nhận được thông báo hay không. Khi bạn hoàn tất các cài đặt, hãy đóng hộp thoại và các thay đổi của bạn sẽ được thực hiện ngay lập tức.
Mẹo này (12980) áp dụng cho Windows 8 và 10.