Thay đổi cách các tác vụ xuất hiện trên thanh tác vụ
Thanh Taskbar của Windows được cải thiện khá nhiều so với những ngày trước đó. Giờ đây, nó có thể hiển thị các biểu tượng lớn hơn, cung cấp bản xem trước hình thu nhỏ, hỗ trợ ghim và danh sách nhảy, v.v. Với tất cả chức năng bổ sung này được tích hợp vào Thanh tác vụ, không có gì ngạc nhiên khi bạn cũng có thể tùy chỉnh nó để thay đổi cách các tác vụ xuất hiện.
Theo mặc định, mỗi cửa sổ của bạn có một biểu tượng “lớn” trên Thanh tác vụ.
Nhiều cửa sổ từ cùng một ứng dụng (ví dụ: nếu bạn có một số cửa sổ Windows Explorer đang mở) được nhóm lại với nhau thay vì trải dài riêng lẻ trên Thanh tác vụ. Di con trỏ chuột qua biểu tượng Thanh tác vụ sẽ hiển thị bản xem trước trực tiếp của cửa sổ. Nếu một ứng dụng có nhiều cửa sổ, tất cả các bản xem trước của chúng sẽ được hiển thị và bạn có thể nhấp vào bất kỳ bản xem trước nào để được đưa đến cửa sổ đó.
Bạn có thể thay đổi thanh Taskbar ở một mức độ nào đó. Ví dụ: bạn có thể để các cửa sổ hiển thị các biểu tượng nhỏ hơn để đại diện cho các cửa sổ của bạn trên thanh tác vụ. Để thực hiện thay đổi này rất đơn giản và thay đổi một chút dựa trên phiên bản Windows của bạn. Nếu bạn đang sử dụng Windows 7, hãy nhấp chuột phải vào khoảng trống trên Thanh tác vụ và chọn Thuộc tính từ menu bật lên.
Windows hiển thị hộp thoại Taskbar and Start Menu Properties. Với Windows 10, nhấp chuột phải vào một khoảng trống trên Thanh tác vụ và chọn Cài đặt thanh tác vụ từ menu Ngữ cảnh. Windows hiển thị các tùy chọn Thanh tác vụ của hộp thoại Cài đặt. (Xem Hình 1.)
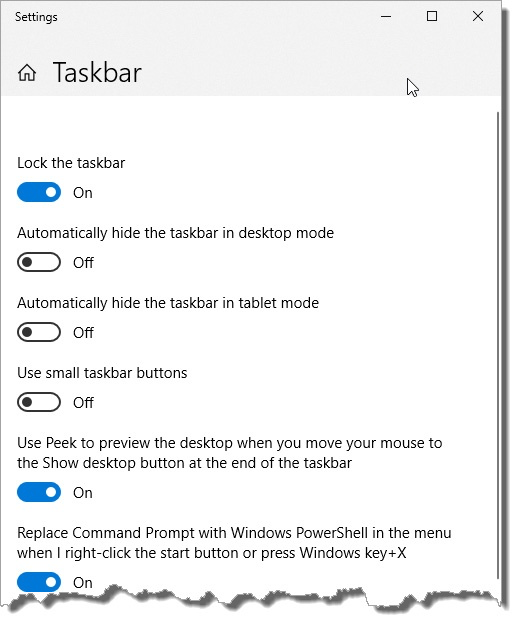
Hình 1. Hộp thoại Taskbar and Start Menu Properties.
Nhấp vào hộp kiểm “Sử dụng các biểu tượng nhỏ” (Windows 7) và OK để thay đổi kích thước của các biểu tượng trên Thanh tác vụ. Nếu bạn đang sử dụng Windows 10, hãy nhấp vào thanh trượt “Sử dụng các nút trên thanh tác vụ nhỏ” để bật cài đặt này. Bất kể kích thước của các biểu tượng, di chuột qua một biểu tượng sẽ hiển thị các bản xem trước hình thu nhỏ có cùng kích thước.
Như đã đề cập trước đó, các cửa sổ từ cùng một ứng dụng được nhóm lại với nhau trên Thanh tác vụ. Với Windows 7, điều này là do cài đặt “Luôn kết hợp, ẩn nhãn” cho danh sách thả xuống Taskbar Buttons trong hộp thoại Taskbar and Start Menu Properties. Windows 10 gọi nó là “Luôn luôn, Ẩn Nhãn” trong Cài đặt Thanh tác vụ của hộp thoại Cài đặt. Nếu không muốn hành vi này, bạn có thể thay đổi nó bằng cách thả hộp danh sách xuống và chọn Kết hợp khi Thanh tác vụ đầy hoặc Không bao giờ kết hợp. Sau khi bạn chọn một cài đặt, hãy nhấp vào OK để cài đặt đó có hiệu lực và loại bỏ hộp thoại.
Các biểu tượng đến và đi từ Thanh tác vụ khi bạn mở và đóng cửa sổ. Tuy nhiên, bạn có thể “ghim” các ứng dụng vào Thanh tác vụ để chúng luôn ở đó bất kể ứng dụng đó có đang chạy hay không. Bằng cách này, một cú nhấp chuột đơn giản vào biểu tượng được ghim sẽ khởi chạy ứng dụng.
Ví dụ: giả sử bạn muốn ghim Máy tính vào Thanh tác vụ. Đầu tiên, bạn điều hướng đến ứng dụng, sau đó nhấp chuột phải vào Máy tính. Từ menu Ngữ cảnh, chọn Ghim vào Thanh tác vụ (Windows 7) trở lên | Ghim vào Thanh tác vụ (Windows 10) và biểu tượng Máy tính được ghim vào Thanh tác vụ. Bây giờ, bất cứ khi nào bạn muốn khởi chạy Máy tính, chỉ cần nhấp vào biểu tượng. Để bỏ ghim một ứng dụng, nhấp chuột phải vào biểu tượng trên Thanh tác vụ và chọn Bỏ ghim Chương trình này khỏi Thanh tác vụ.
Mẹo này (12092) áp dụng cho Windows 7 và 10.