Thay đổi cách thức hoạt động của quyền kiểm soát tài khoản người dùng
Một trong những cài đặt bạn có thể điều chỉnh cho Kiểm soát tài khoản người dùng (UAC) là khi quản trị viên được thông báo khi cấp hệ thống thay đổi (ví dụ: cài đặt chương trình hoặc các thay đổi trên toàn hệ thống ảnh hưởng đến tất cả người dùng)
xảy ra. Cách bạn điều chỉnh mức thông báo này tùy thuộc vào phiên bản Windows bạn đang sử dụng:
-
Nhấp vào liên kết Tài khoản Người dùng và An toàn Gia đình, sau đó nhấp vào liên kết Tài khoản Người dùng (Windows 7 và Windows 8) hoặc liên kết Tài khoản Người dùng (Windows 10). Windows hiển thị trang Tài khoản Người dùng.
-
Nhấp vào liên kết Tài khoản Người dùng. (Cách diễn đạt tương tự như bước 2, nhưng một liên kết hoàn toàn khác.)
-
Nhấp vào liên kết Thay đổi Cài đặt Kiểm soát Tài khoản Người dùng. Windows hiển thị hộp thoại Cài đặt Kiểm soát Tài khoản Người dùng. (Xem Hình 1.)
Có bốn cấp độ thông báo UAC. Nếu thanh trượt xuống hết cỡ, thì tất cả thông báo từ UAC sẽ bị tắt. Điểm đáng chú ý tiếp theo khiến bạn chỉ được thông báo khi các chương trình cố gắng thực hiện thay đổi đối với hệ thống và bạn không được thông báo khi bạn (với tư cách là người dùng) thực hiện thay đổi đối với cài đặt Windows. Phần notch tiếp theo lên (thứ hai từ trên xuống) là cài đặt mặc định. Nó cung cấp mức thông báo giống như phần thứ ba từ trên xuống, ngoài ra màn hình của bạn bị mờ đi khi bạn được thông báo. Nếu bạn di chuyển hết thanh trượt lên trên cùng, bạn sẽ luôn được thông báo khi các chương trình cố gắng cài đặt phần mềm hoặc thực hiện các thay đổi đối với hệ thống cũng như khi bạn thực hiện các thay đổi đối với cài đặt Windows.
Nếu bạn quan tâm đến việc thực hiện các thay đổi đối với cài đặt UAC ngoài mức thông báo, bạn có thể cung cấp thông tin chi tiết hơn bằng cách đặt các chính sách bảo mật cục bộ trên hệ thống của mình. Nếu đang sử dụng Windows 7, bạn có thể truy cập trình soạn thảo chính sách bằng cách chọn Bắt đầu | Công cụ quản trị | Chính sách an ninh địa phương. Nếu bạn đang sử dụng phiên bản Windows mới hơn, hãy sử dụng hộp Tìm kiếm để tìm “Chính sách bảo mật cục bộ”. (Bạn sẽ cần chạy trình chỉnh sửa khi đăng nhập với tư cách Quản trị viên trên hệ thống của mình.)
Khi trình chỉnh sửa đang chạy, nó trông giống với trình chỉnh sửa Windows 10 được hiển thị ở đây dưới dạng hộp thoại Chính sách bảo mật cục bộ. (Xem Hình 2.)
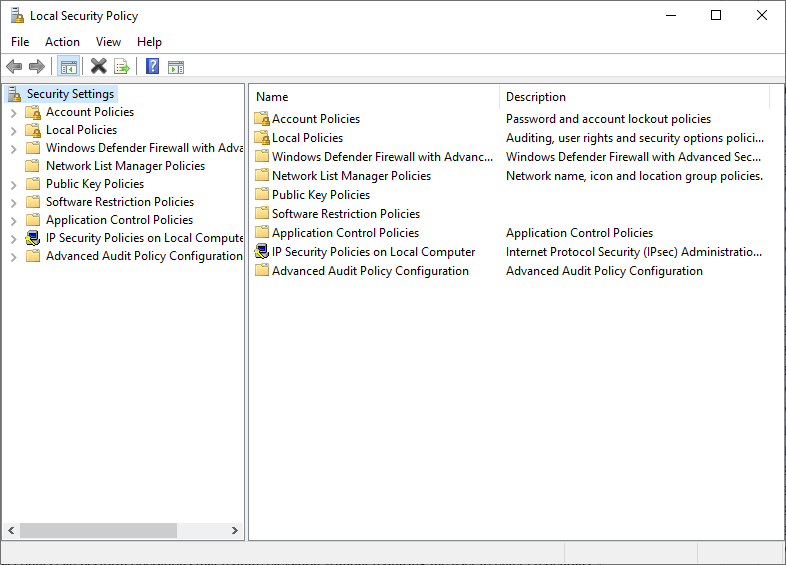
Hình 2. Hộp thoại Chính sách Bảo mật Cục bộ.
Trong ngăn bên trái, bấm vào mục Chính sách cục bộ, sau đó trong ngăn bên phải, bấm đúp vào mục Tùy chọn bảo mật. Màn hình mở rộng bao gồm các cài đặt có thể kiểm soát cách hoạt động của UAC. (Xem Hình 3.)
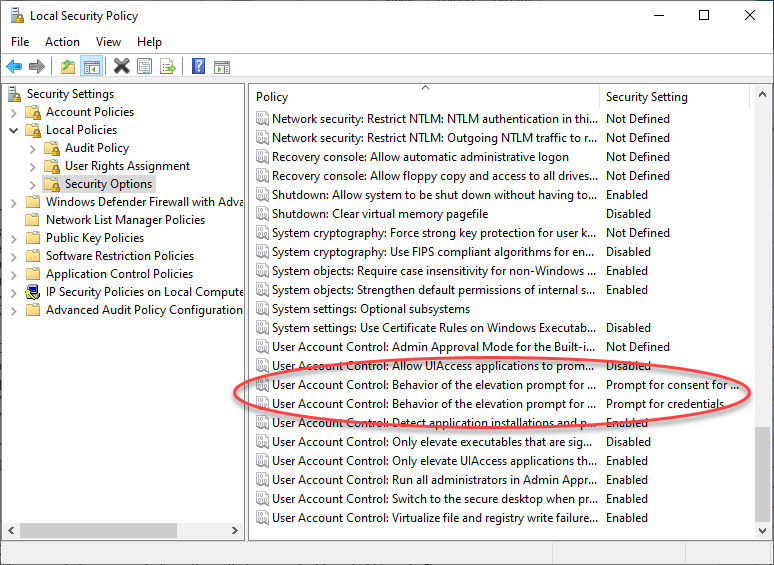
Hình 3. Thay đổi cài đặt UAC trong hộp thoại Chính sách bảo mật cục bộ.
Có mười cài đặt chính sách liên quan đến UAC mà bạn có thể thay đổi. Mặc dù chi tiết của tất cả các cài đặt này là quá nhiều so với mẹo này, nhưng bạn có thể tìm hiểu về từng cài đặt bằng cách nhấp chuột phải vào chính sách, chọn Thuộc tính và nhấp vào tab Giải thích. Ví dụ: hai chính sách được khoanh tròn trong hình sẽ chỉ định hành vi của dấu nhắc nâng cao cho quản trị viên và cho người dùng tiêu chuẩn.
Đối với quản trị viên, việc đặt Cài đặt bảo mật thành “Nâng cao mà không cần nhắc” có nghĩa là các tài khoản đặc quyền có thể thực hiện các hoạt động yêu cầu nâng cao mà không yêu cầu người dùng nhập thông tin đăng nhập.
Đối với người dùng tiêu chuẩn, việc đặt Cài đặt bảo mật thành “Nhắc cho thông tin xác thực” có nghĩa là người dùng không có đặc quyền được nhắc nhập thông tin xác thực quản trị viên khi một thao tác yêu cầu nâng cấp đặc quyền.
Giả sử bạn có đặc quyền của quản trị viên, bạn có thể thay đổi bất kỳ hoặc tất cả cài đặt chính sách bằng cách nhấp chuột phải vào chính sách, chọn Thuộc tính và thực hiện thay đổi. Nhấp vào OK để thay đổi có hiệu lực.
Mẹo này (3602) áp dụng cho Windows 7, 8 và 10.