Thay đổi độ phân giải màn hình
Độ phân giải màn hình đề cập đến mức độ rõ ràng của văn bản và hình ảnh khi chúng xuất hiện trên màn hình của bạn, cũng như kích thước của chúng. Độ phân giải được tính bằng pixel (“yếu tố hình ảnh”) và được nêu là “X x Y” hoặc “X x Y”, ví dụ: “1920 x 1080” hoặc “1280 x 720”. Số đầu tiên cho biết số lượng pixel tồn tại dọc theo các đường ngang của màn hình và số thứ hai cho biết số pixel tồn tại dọc theo các đường dọc của màn hình. Những con số này càng cao, các mục càng sắc nét và nhỏ hơn. Ở độ phân giải thấp hơn, ví dụ: 800 x 600, các mục không sắc nét bằng và chúng hơi lớn hơn. Hình dưới đây cho thấy độ phân giải của máy tính để bàn là 1280 x 720.
(Xem Hình 1.)
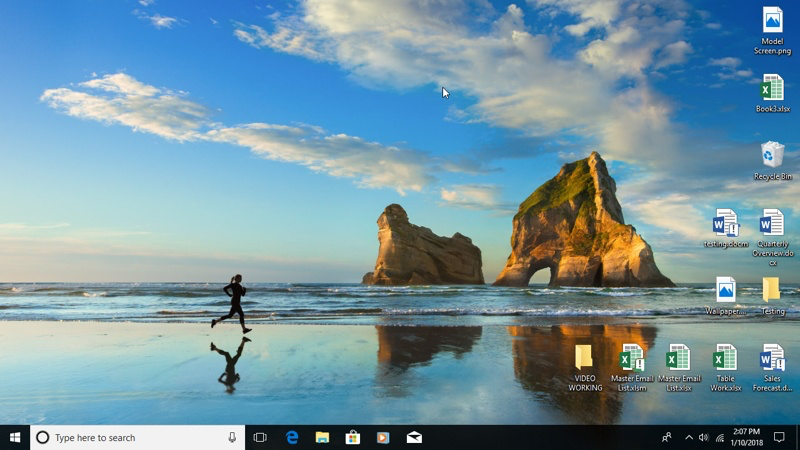
Hình 1. Màn hình nền ở độ phân giải 1280 x 720 (Windows 10).
Bây giờ hãy so sánh cách màn hình đó xuất hiện với màn hình sử dụng độ phân giải 1920 x 1080. Lưu ý cách mọi thứ (hình nền, biểu tượng màn hình và các mục trên thanh tác vụ) xuất hiện lớn hơn khi sử dụng độ phân giải thấp hơn.
(Xem Hình 2.)
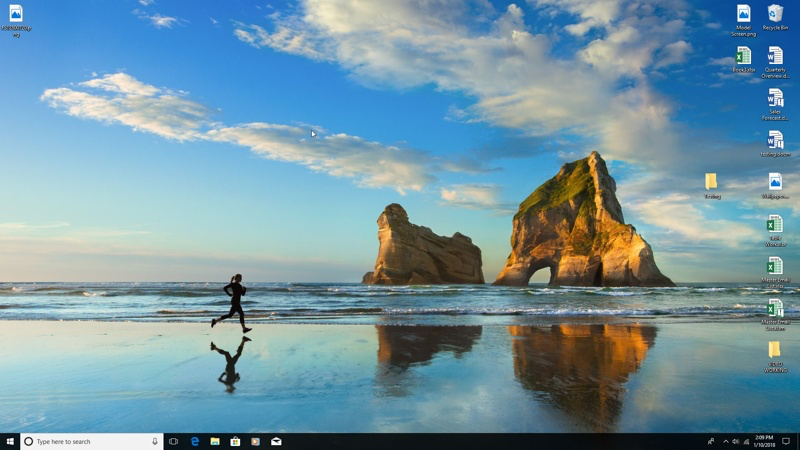
Hình 2. Màn hình nền ở độ phân giải 1920 x 1080 (Windows 10).
Bạn không thể chỉ tùy ý chọn độ phân giải. Màn hình của bạn phải hỗ trợ độ phân giải bạn chọn. Theo nguyên tắc chung, màn hình lớn hơn (giả sử hệ thống của bạn được trang bị thẻ video thích hợp) thường sẽ hỗ trợ độ phân giải cao hơn.
Nếu bạn đang sử dụng Windows 10, hãy thay đổi độ phân giải màn hình của bạn bằng cách nhấp chuột phải vào không gian trống trên màn hình và chọn Cài đặt hiển thị từ menu Ngữ cảnh kết quả. Windows hiển thị các cài đặt khác nhau mà bạn có thể thay đổi. (Xem Hình 3.)
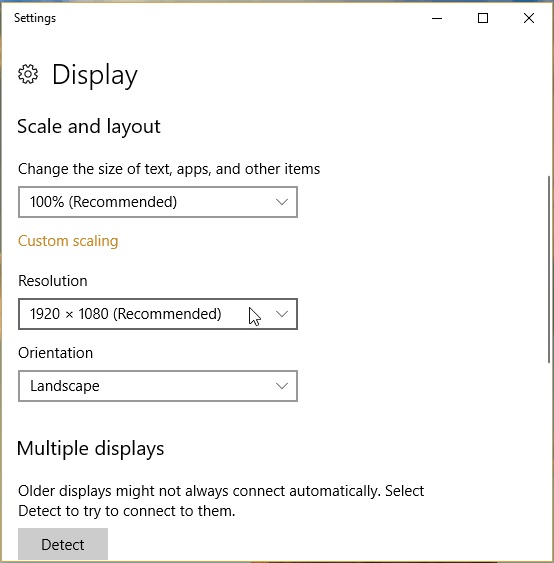
Hình 3. Cài đặt Hiển thị trong Windows 10.
Sử dụng danh sách thả xuống Độ phân giải để chọn độ phân giải bạn muốn sử dụng. (Nếu Windows có thể xác định loại màn hình được gắn vào hệ thống của bạn, một trong các độ phân giải màn hình sẽ hiển thị từ “khuyến nghị” bên cạnh.) Khi bạn hoàn tất, chỉ cần đóng cửa sổ cài đặt.

Hình 4. Cài đặt hiển thị trong Windows 8.
Danh sách thả xuống Độ phân giải cho phép bạn chọn trong số các độ phân giải khác nhau được màn hình của bạn hỗ trợ. Chọn độ phân giải mong muốn và nhấp vào OK để áp dụng.
Mẹo này (12170) áp dụng cho Windows 7, 8 và 10.